モデリングしていると、有る曲線に沿って加工したい時が多々有ると思います。
そこで、blender 2.82 のモディファィア-と言う機能を使って、遊び感覚で表現してみます。
今回は球体の一部の辺を使って、カ-ブモディファイア-とblender 2.82 を試しながら進めます。
blender の基礎だけしても、面白くないでしょうから・・こんなん出来るって解かる事が、継続できることにつながり楽しくなる事も有ります。
思いつくままに、モデリングで遊んでみましょう!!
blender 2.82 で、モデリングして見る
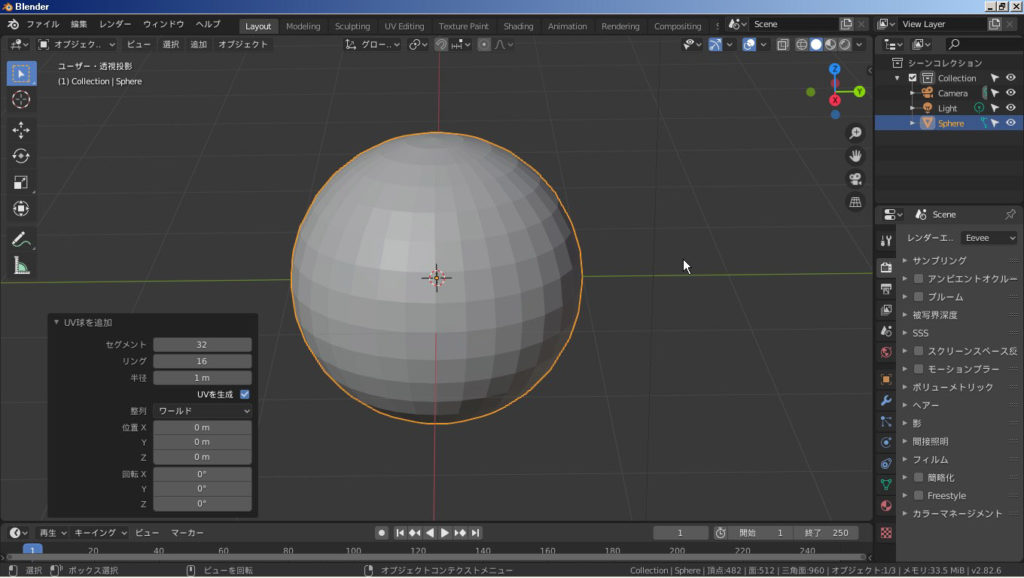
上図の様に、追加でUV球を追加してください。
次に、編集モ-ドにして上から四番目のリングを選択指定してください。
(下図を参考)

「Shift」+「D」で、複製してマウスを右クリックしてメニュ-欄から「分離」の「選択」を指定してください。(下図を参考)

右上の「アウトライナ-」表示に(Sphere.001 )と別のオブジェクトが作成されました。
球体の(Shere)を非表示にすると分かりやすいので、目のマ-クをクイックして閉じてみてください。(下図を参考)
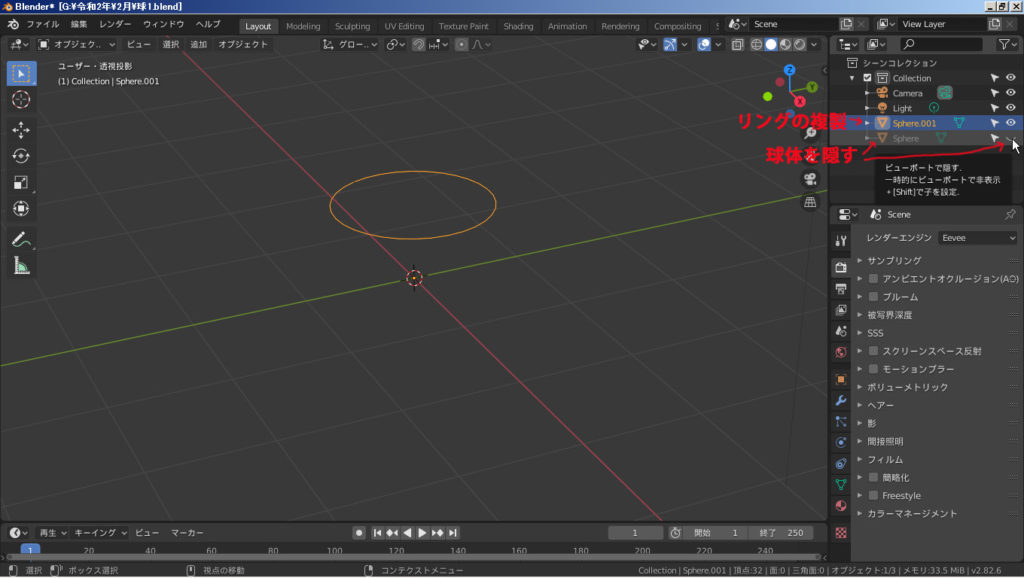
オブジェクトモードで、(Sphere.001 )を選択して上部のオブジェクトメニュ-の「変換」から「メッシュ・テキストからカ-ブ」を指定してカ-ブオブジェクトに変換します。(下図を参考)
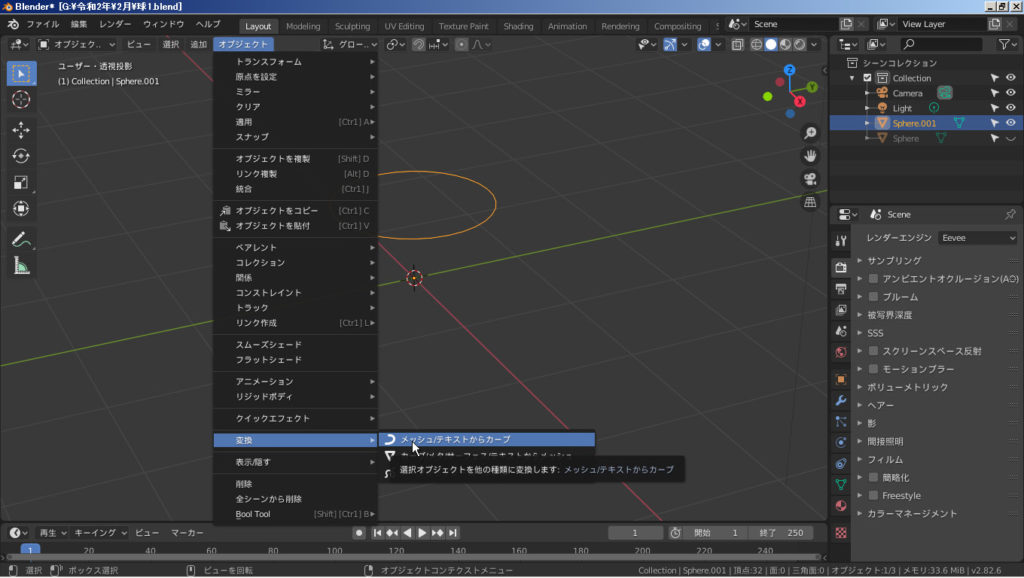
これで、変形する形状(カーブ)を作ることが出来ました。
このカーブ(曲線)に沿って、変形させたい形状を、指定していく作業へと進みたいと思います。
変形させたい形状を、作っていきます。
オブジェクトモ-ド(追加)から、メッシュの平面を指定して追加して下さい。
(下図を参考)
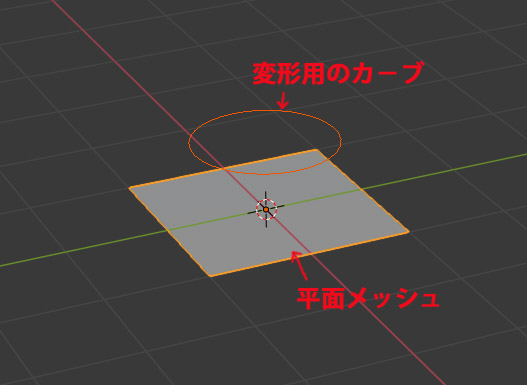
次に、平面メッシュが大きいのでショ-トカット「S」とマウス移動で(下図参考)にして、大体で縮小して下さい。
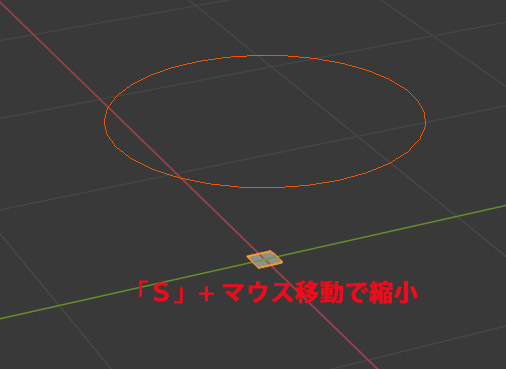
次に(編集モ-ド)でX軸に90度回転して、Y軸方向に(下図を参考)にして目安で伸ばして下さい。

次に「Ctrl」+「R」で、ループカットして分割数を「18」にして下さい。
(下図を参考)

次に(オブジェクトモ-ド)で、伸ばした立方体を選択して、右のプロパティメニュ-から(モディファイア-)を選択します。(下図参考)

カーブモディファイア-を使う
(モディファイア-)の項目から、(カ-ブ)を指定して下さい。
(下図を参考)

次に(カーブモディファイア-)設定項目の「オブジェクト」を、先に作ったカ-ブのSphere.001を指定して「変形する軸」をYとすれば、下図の様に立方体がカーブに沿って変形すると思います。

変形がカ-ブの途中までの理由は、長さが足らないからです。
編集モ-ドにして、「A」で全選択「S」「Y」の後に、マウス移動で拡大して下さい。(下図を参考)

モディファイア-は、(オブジェクト)モ-ドで使用するのが前提ですので、結果を見るには、編集後に(オブジェクト)モードに切り替えて下さい。
(下図を参考)

モディファイヤ-設定・編集モ-ド対応
但し、結果を確認しながら編集する事も(優れものblender)は可能です・・(下図を参考)に、右の設定項目の(編集マ-ク)をマウスでクリックしてONにすれば、確認しながら変形が可能となります。

(編集モ-ド)確認変形です。
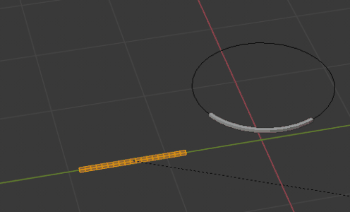
作成したカーブの(Sphere.001)プロパティパネルから、設定の「ストレッチ」「境界固定」にチェックを入れると変形を自動でカ-ブに合わせてくれます。(下図を参考)
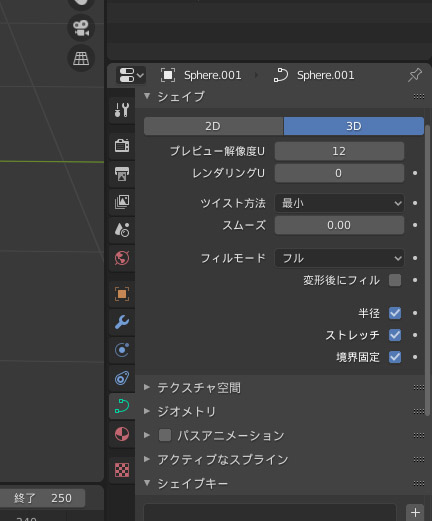
隠していた、球体Sphereを表示して(市松模様)にして表示しています。

その他、色々といじって見た結果が下の画像です。

今回は、遊んでリフレッシュって事で・・上画像の様なモデリングと成りましたけど、実際使うとなれば・・帽子の日差し部分の製作などの 本体の一部を使って、延長として部品を作ると効率も見た目も良いでしょう。
お疲れ様でした。


