3Dで、何らを作りたいと思ってる方で blender2.81 を使ってみよう。
そんな人と、基本の基本から共に学びます。
Blender 2.81 のダウンロ-ドは、こちらを参考にして下さい。
Blender とは ?
Blender(ブレンダー)とは、統合型の3Dコンピューターグラフィックのソフトウェアです。
簡単に言いますと、パソコンで立体を表現するために、統合型(全てを可能)にするためのプログラムです。
特に注目されるのが、フリ-ソフトウェア(無料)だと言う点です。
通常有名な、Maya や 3DS-MAX を使おうとすると年間、20万以上は必要だと聞きます。
モデリング・アニメ-ション・レンダリングと全てを使える統合型は値段も高くて個人で使用するのは難しいと思いますのと・・使える様になるのに長い時間が必要となります。
その点に関しては、Blenderは無料です!
無料ですけど、性能はハイクラスでして個人的には Maya に引けを取らないと思っています 特に、Blender 2.7系から Blender 2.8系にバ-ジョンアップされてから多くの方に注目されています。
使いづらいとされていた短所が、Blender 2.8 から大幅に改良されました。
とは・・言っても3次元(立体)ソフトを使いこなすのには、難しくて多くの時間が必要となります。
2次元(平面)ソフトのホットショップやイラストレ-タ-より、扱える項目が多く、調整できる命令群が多彩に存在しているのが難しい要因となります。
だから誰でもでは、使いこなせないと言う理由にはなりません!
Blender 2.8系には、多くの可能性を秘めています・・その中の一つでもマスターする事がスタートです。
少なくとも、アニメや漫画と画像を扱う項目が好きな方にとっては大きなプラスとなる要因が沢山に含まれいます。
誰でも使える様に、基本の基本から取り組んで見ようと思っています。
他の人々が言うほど、難しい物では無いかも知れません ^^
大きく分けて、1.モデリング 2.レンダリング 3.アニメ-ション の3つに分ける事ができると思いますので、1.モデリングを進めていきます。
Blender のモデリング(立方体)
モデリングの基礎から始めたいと思いますが、初めての人は・・モデリングとは何?と思うでしょう。
個人が、立体形状として作りたい物を形成する手順です。
例えば・・あなたが、ネズミを作りたいとすれば、顔・胴体・手足となりますし顔の中には、目・口・鼻・耳が有りますし・・尻尾に指先に爪と沢山のオブジェクト(部品)から成り立ちます。
全てをまとめて、ネズミをモデリングすると言います。

・・と言うことは、私もそうやって作られたの?
はい! そうです。
頭にイメ-ジしていた彼女を、3Dキャラとして、沢山のオブジェクトを組み合わせる事で誕生したのがメロディーです。
凄く大変な作業でしたし、時間も多く必要としました ^^
ただし、彼女の場合は レンダリングと言う作業も施して完成している状態です。
つまり質感に色付け等の、レンダリングが完了していると言うことです。
ただ、総合して複雑なモデリングも 幾つもの部品が集まった集合体だと言うことですので、基本のオブジェクト(部品)が作れる様になる事が始まりですし、そのオブジェクトも、点・辺・面での部品で構成されています。

じゃー、基本形の(点・辺・面)を自由に操れる事が
できれば、色んなモデリングが出来ちゃうんじゃない!
そう言えないことも無いので、普通は解説していない所も触れて・・今からそれらも踏まえて説明してまいります。
下の画面は、初期画面です・・すでに立方体は表示されていますが、四角面を作成して行こうと思います。
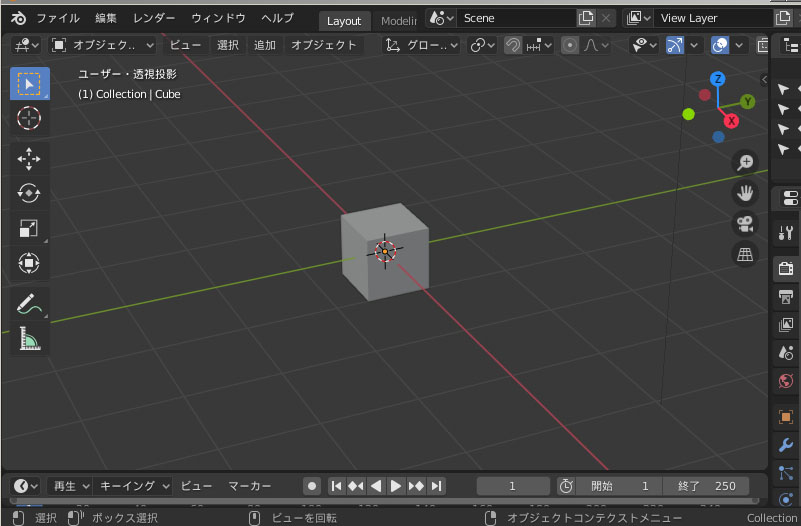
ここからの説明の方向性が、難しいんですけど・・
本当は、このまま立方体の作成と進むのが当然ですけど、それはあくまでBlender の 操作方法と基本構成が理解している事が前提での話となります。
ここで、それらの説明を書きますと・・いつになれば終わるのだろうとかと思う量となりますので、簡単な説明をしながらの実戦で覚えて行くと言う方式で進めたいと思います。

そうだねっ、Blenderの画面構成やエリア分割だけの説明でも
長くなるし、基本操作だけでも、色々なやり方が存在している
から学ぶ方が、面白くなくなって止めるかもね。
何かを作る事が面白さになるし、次はと進みたい気持ちが持続出来ますので、早速オブジェクト作成へと進めたいと思います。
通常は、Blender 2.8 に限らず他の3Dソフトでも基本的な形の、三角形に三角錐や四角形・円・立方体・球体と用意されていて、それらを使って編集する事により、他の造形へと展開して行きます。
今回は、先に述べた理由により、初期画面に出ている立方体を作成して見る事で、理解を深めることを目指します。

上の画面が、立方体を選択してから(オブジェクト)の項目をマウスでクリックした状態です。
選択画面が開かれて、6項目のモ-ドが表示されています。

今回使用するのは、(オブジェクト)と(編集)の2つの、モ-ドです。
オブジェクトとは、(ポリゴン)の集まりで形成されています、簡単に言うと三角形の平面です・・四角形もですけど、三角形の二枚で表現できるので基本型は三角形 1枚です、この 基本の三角形は、曲げたり・折ったり・出来ません。
では? その集合体の球体は?・・曲線ってどうやって作るの?ってなりますよね。
微積分や三角関数を理解している方なら、自ずと答えが出ていると思いますけど、どれだけ小さく多くのポリゴンを曲線上に並べるかで表現しています。
他のソフトには、曲面をベジェ曲線で表現する事で多くのポリゴン数を使わない対応もありますけど、Blender 2.8 は「スム-ズ処理」で見せかけは、丸ぽっく見せるとか「モディファイア」に「スカルプト」とポリゴン数を増やして丸く見せています。
だけど、拡大すれば・・角・角の集まりですので、平面のポリゴンをどう使うと効率良く丸く見えるかが、テクニックとなります。
(編集モ-ド)とは、名の通りでして(ポリゴン)を移動に拡大に増幅と様々に、編集可能にする状態を言います。
下の画面は、編集モ-ドでオブジェクト全体が、選択状態です。

下の画面は、同じく編集モ-ドでオブジェクトが非選択状態です。
この、選択されているか・されていないかが、モ-ドの切り替えが、可能な状態なのか・そうではないのかなど、作業進行に影響するので覚えていて下さい。

選択項目は、左上の矢印マ-クをマウスで長押しすると、下画面の様に項目メニュ-が現れるので、マウスで指定して使用して下さい。
全選択は、キ-ボ-ドの「A」を押すだけで可能(ショ-トカットキ-)です。

以上の、(選択)だけでも・・やり方は、色々と多く存在していて、全てを解説して理解してもらうには、本当に日が暮れそうです・・これが、3Dソフトウェアは難しいと言われ要因かも知れませんけど、大丈夫です!
(始める)と(持続)が、出来る方なら誰でも、習得することが出来ます!
持続するために、楽しく取り組みる様な工夫を考えて進めるつもりです。
それと、色々と画面メニュ-を触って変化を見ていく人が、理解が早いのも事実だし大事です。

下手に触って、元に戻らないってないわけ?
有りますけど、たいていは(終了)をかければ元に戻ります・・ただ、最上部の(編集)の中の(プリファレンス)は意味が解らないまま、変えると元に戻せなくなりますので注意して下さい。

大事な作業は、こまめに保存するって必要じゃないの?
はい!その通りでございます^^;、何かを触ってみる前には、必ず保存してから行って下さい・・触らなくても、細目に保存をかけていれば、重大な時間ロスは回避できます。
本題に戻ります・・下の動画が、頂点を追加している様子です。
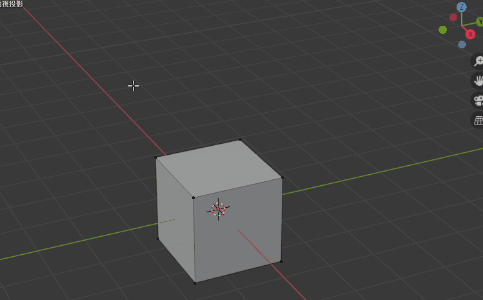
下画面の様に、(編集モ-ド)(頂点モ-ド)にしてキ-ボ-ドの「Ctrl」キ-を押しながら、マウスで右クリックすると頂点を打てます。
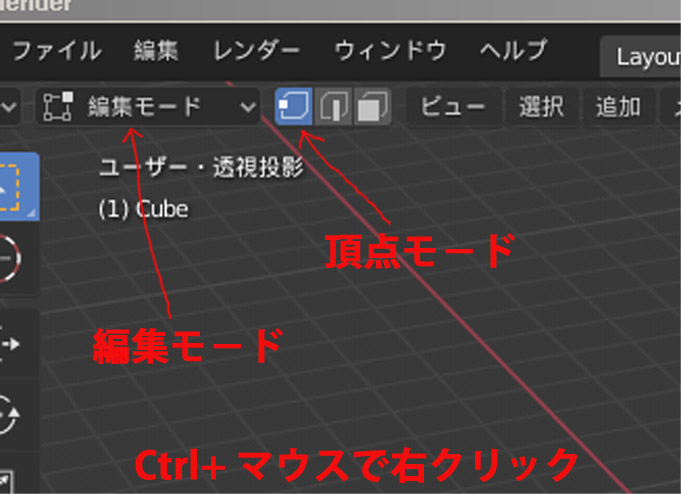
下の画面の様に、ボックス選択をマウスで指定して下さい。
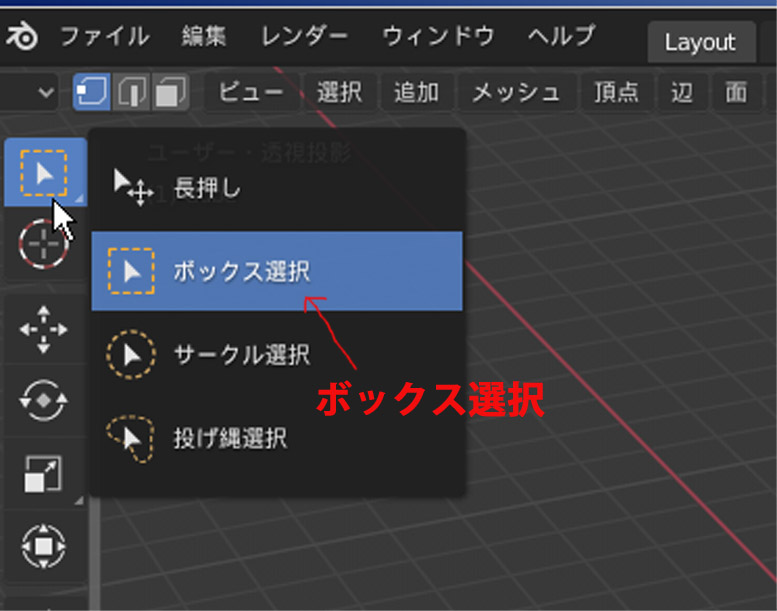
見えやすくしたいので、下画面の様に(ワイヤ-フレ-ム)表示にマウスでクリックして切り替えます。

下動画の様に、マウスで左クリックした状態で囲んで下さい。
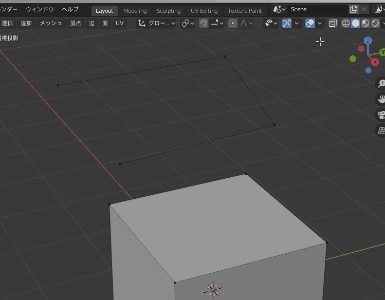
下画面が、選択された状態です・・オレンジ色に変わりますので分かりやすいと思います、下画面の様にAからD点として説明を進めます。
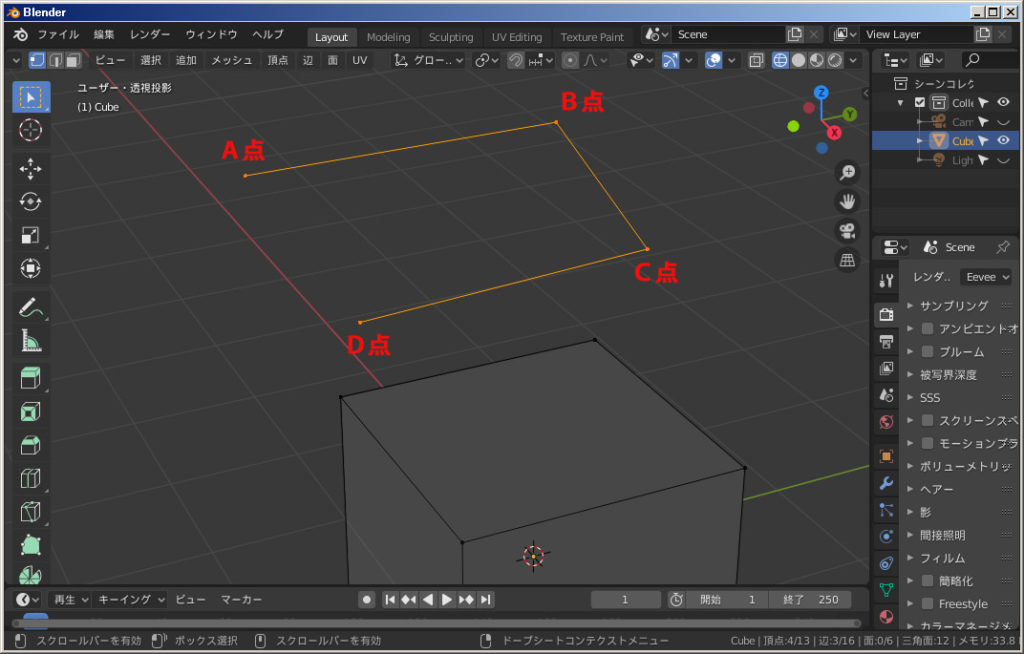
下の動画が、四角形を作成した様子です。
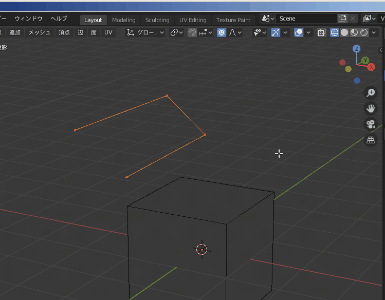
A点・B点・C点・D点を選択した状態で、キ-ボ-ドの「F」キ-を押せばC点とD点が連結されて、面が張られます。
後は、見えやすい様に(ソリッドモ-ド)に切り替えている様子が、上の動画で再現されてます。
オブジェクトモ-ドにして、マウスで作った「四角形」か、もとから有る「立方体」を選択すると、どちらもオレンジ色に成り選択状態で「Cube」と言う名が付いているでしょう。
下の画面を、参考にして下さい。

このままでは、編集出来ませんので分離する作業を進めます。
いまから、作った「四角形」を分離して、「立方体」とは、別のオブジェクトに変更していきたいと思います。
ついでに、便利な選択方法の「C選択」を説明して行きます。

まずは、「編集モ-ド」にして「C」キ-を押します。
すると、上の画面の様に半透明な円が現れると思いますので・・次に、マウスのホイ-ルを回して円の大きさを調整して下さい。
下の動画の様に、選択して下さい。
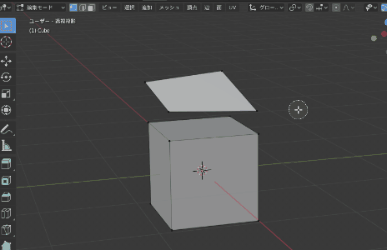
選択が 終わりましたら、マウスで「右クリック」して下さい・・別のメニュ-が表示されます。

上の画面の様に、マウスで「分離」の「選択」を指定して下さい。
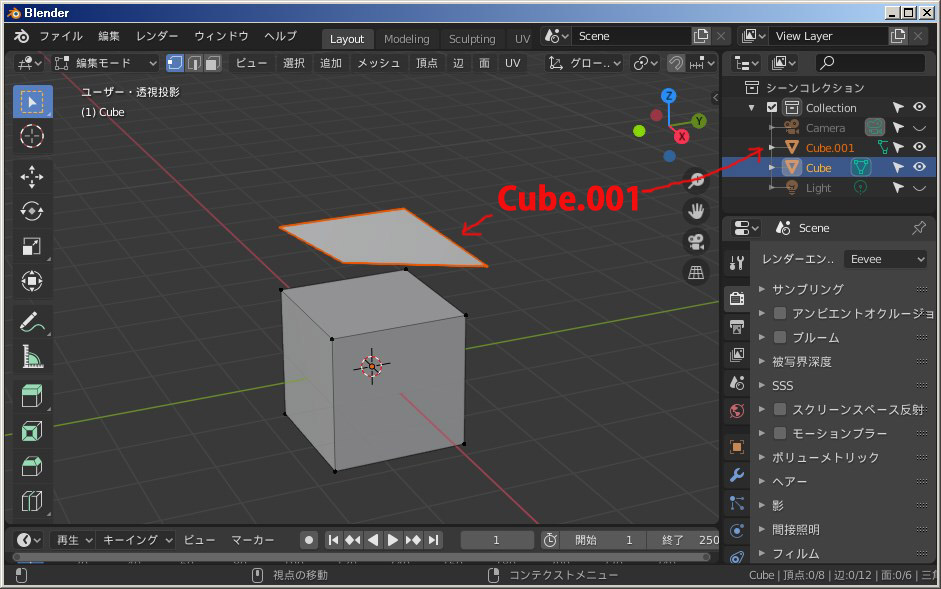
新しく「Cube.001」の名が作られて、分離成功です。
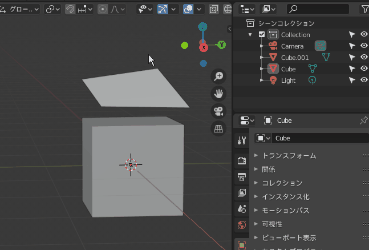
上の動画が、分離後の、選択の切り替えでの、変化を表している様子です。
次に、「N」キ-を押して下さい。
下の画面の様に、右側にメニュ-が表示されますので(アイテム)の項目を開いて下さい。

(編集モ-ド)と(頂点モ-ド)に切り替えて、A点だけ選択してから、下の画面の様に(X=1・Y=1・Z=1)と(Nメニュ-)の中の数値を書き換えて下さい。
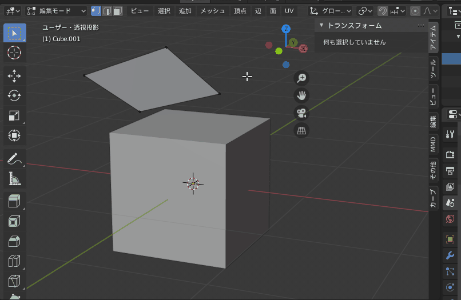

A点が移動して、上の画面の様に立方体の、奥右の点と重なり合う様になります。
同じく、B点を選択して(X=1・Y=-1・Z=1)と入力して下さい。

同じく、C点を選択して(X=-1・Y=-1・Z=1)と入力して下さい。

同じく、D点を選択して(X=-1・Y=1・Z=1)と入力して下さい。

次に、元からあった名前(Cube)の方を削除して行きます。
(オブジェクトモ-ド)にして、マウスで(Cube)を選択して「X」キ-で削除です。

次に、下の画面の様に(編集モ-ド)にして、名前(Cube.001)を、「A」キ-で全選択して下さい。

最初に、「E」キ-を押します、続いて「Z」キ-を押します、最後に「-1」と入力して「Enter」で確定すると下の画面様に、立方体の完成です。

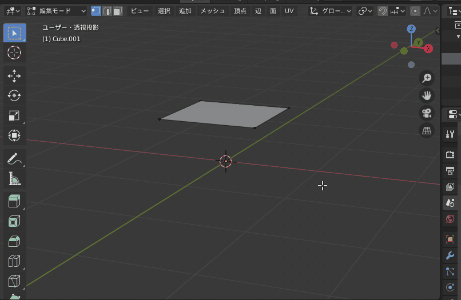
どうでしたか?・・平面を作って、引き伸ばすだけの作業です。
blender 2.81 では、最初から「頂点」を打って図形を作る事は考慮していないらしく、何も存在していない状態でしたら(オブジェクト)モ-ドしか現れるず、(追加)で何らを存在してからではないと、その他の(編集)(スカルプト)(頂点ペイント)・・モ-ド等は出てきません。
(頂点)を打つ為には、(編集)モ-ドでないと打てないので、何らかの(オブジェクト)が必要となりますので、今回は初期値の立方体を使い・・後で削除するという順序になりました。
実際に、blender 2.81 で作業するには、「頂点」を最初から打つ作業をする方とか居ません・・今回は、図形を表す基本の「頂点」を理解してもらう為の解説となりました。

長い時間でした!
お疲れ様でした。



