早速に、Blender 2.81 が公開されましたので・・ダウンロードの方法を、掲載してみます。

前のバ-ジョンは、「Blender 2.8 を始めよう」で
ダウンロードと日本語化を掲載していますわ。
「Blender 2.8 を始めよう」で、説明した方法と大して変わりませんけど・・
これから、Blenderを始めようとする方に 少しでも参考になれば 幸いです。
目次
ここから、ダウンロードできます。
「ここから」を、クイックすると 下の画面に行きます。

下の欄の、「2.81」 を選択して 上の欄の「Download」を選択して下さい。
古い、前のバ-ジョンを選ぶ方は無いと思いますけど・・ チュートリアル動画 が多いのは「2.79」です。・・けど、使い方が「2.8」から大きく改善されていますので、あまり お進めできません。
「Download」を選択すると、下の画面に移行します。

パソコンに、Windows版をインストールする場合は「Download Blender 2.81」を選択すると(blender-2.81-Windows64msi) ファイルの ダウンロードが始まります。
他のOS、mac や Linux用は「maxOS、Linux、and other versions」を選択して下さい。
「maxOS、Linux、and other versions」を選択した方は、下の画面に切り換わります。

パソコン内部を汚したくないとか・・Blender を、持ち運びしたい人は「Windows Potable(zip)」を選択して下さい。
他のOS、使用の方は書いてある項目を選択して下さい・・選択すると下の画面に切り替わりダウンロードが始まります。

私は、Windowsの64ビット バ-ジョンしか試してませんので・・他の OSの方は、他の 専門の説明から続行して下さい。
パソコンに、直接インストールを 選んだ方のセットアップが 下の画像です。
「ダウンロードして開く」を実行している方は、ダウンロード終了後にインストーラが起動して、下の画面が展開してると思います・・そうで無い方は、ダウンロードしたファイルを、ダブルクリックして実行して下さい。

Blender のライセンスが表示されています。
無料で使用を始めとし・・配布に改造と、ソ-スコ-ドを公開すれば可能です。
同意したら、チェックを入れて「Next」で次に進みます。

インストール場所の指定です。
このままで「C:Program Files\Blender Foundation\Blender 2.81\」から変更する必要はないですけど、変更したい方は変更して「Next」で次に進みます。

インストールの確認画面です。
変更が有る方は、「Back」で戻って設定変更ができます。
変更が無い方は「Install」でインストールが始まります・・止めるかたは「Cancel」をクイックするとインスト-ラが終了します。

インスト-ル中です、300MB ほどのファイル処理を実行するので少し時間がかかります。

インスト-ルが終了したことを示す画面です。
「Finish」をクリックして下さい。
インスト-ル出来ました、終わりです。
ダウンロードしたファイルを好きな場所に、展開(解凍)して下さい。
すると、沢山のファイルが作られて・・下の画面の様になります。

上の図の様に、「blender」のファイルを見つけて ダブルクリックして下さい。
Blender 2.81 が実行され、下の画面が表示されます。
最初に起動した時に、「スプラッシュスクリーン」が表示されます。
その中でも・・最初の最初だけ、設定ファイルを作成する画面が下の画面です。
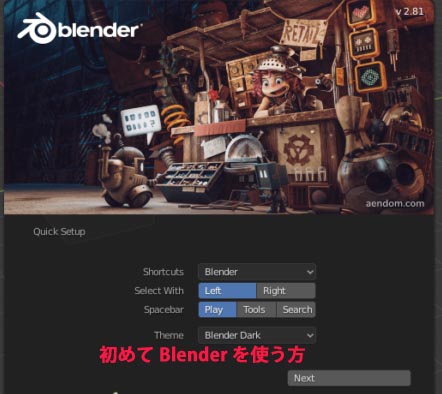
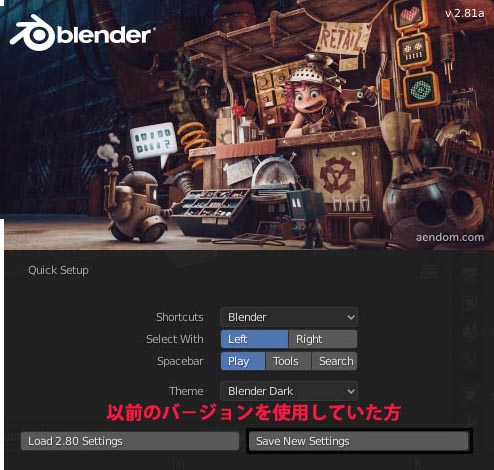
上の様に、以前のバ-ジョンを使用していた方は・・環境設定ファイルが存在していますので、「設定を引き継ぐか 新しく作成するか」聞いてくる画面が表示され、初めての方は 設定ファイルが存在しないので そのまま進める感じになります。
「Next」選択で、進めます。
設定ファイルの操作は、トハさん が詳しく解説されていますので参考になると思います。
後からでも、環境設定は変更が出来ますので・・初心者の方は、何もしないで進めて下さい。
色々と解らないままイジッて、他の解説を勉強するに至って操作方法が異なってしまうと理解為難い状態になります。
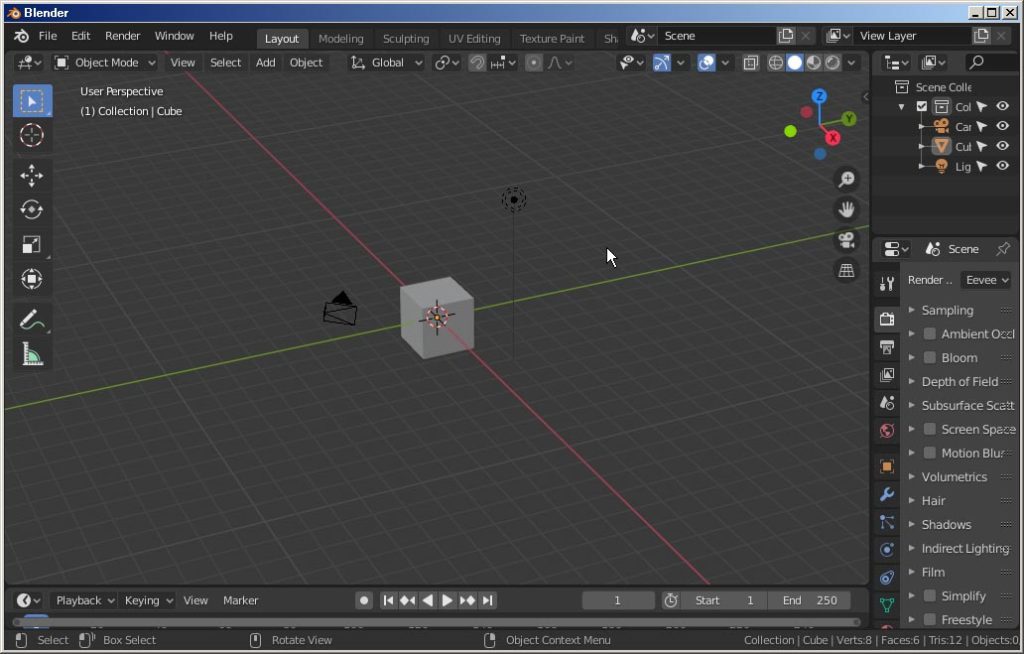
上画が、立ち上げ画面です。
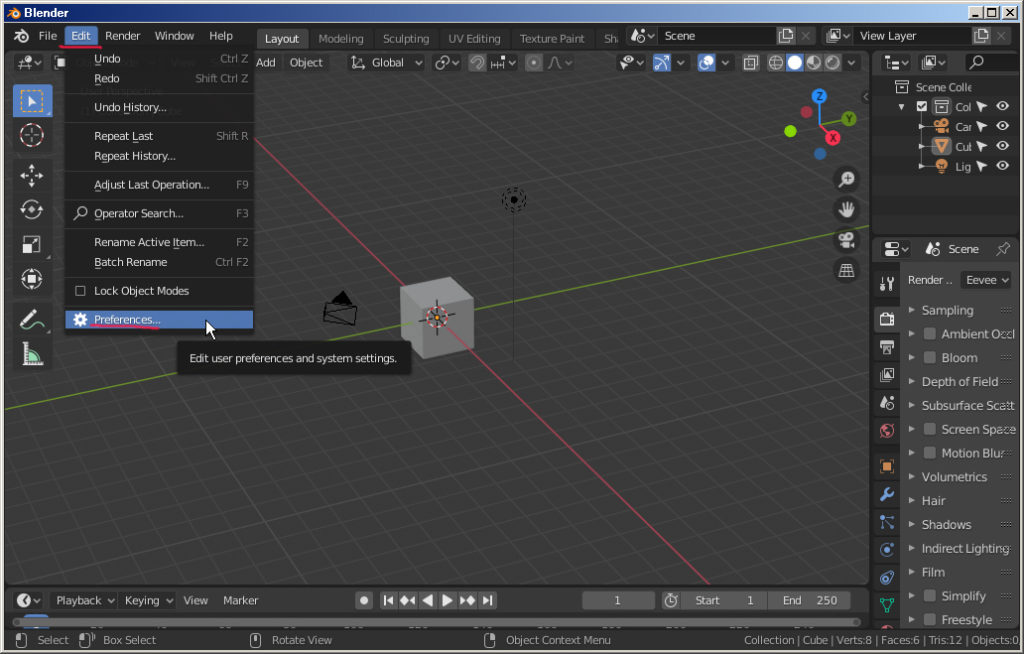
「Edit」から表示される「Preferences」を選択して下さい。
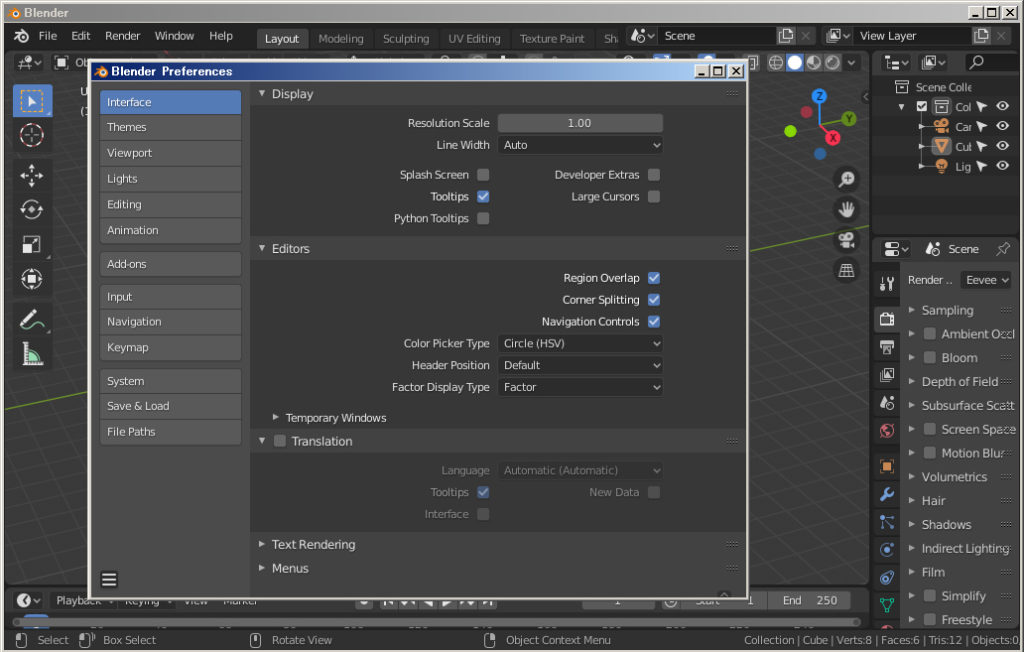
上画の様に、新しい画面が表示されます。
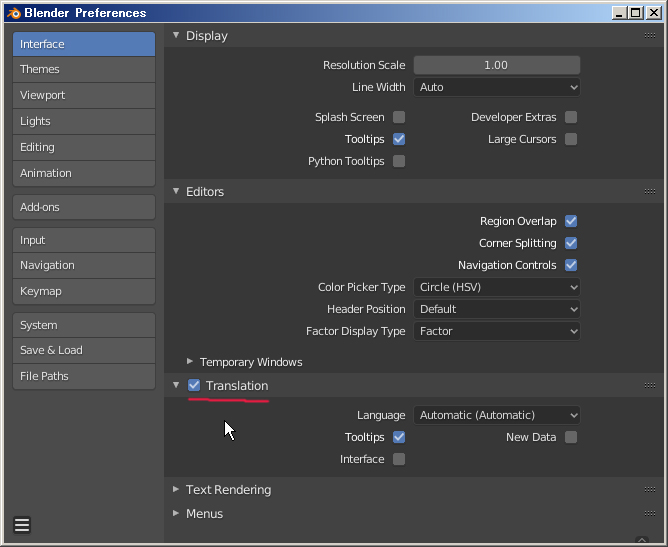
その画面上の、「Translation」にチェックを入れて下さい。
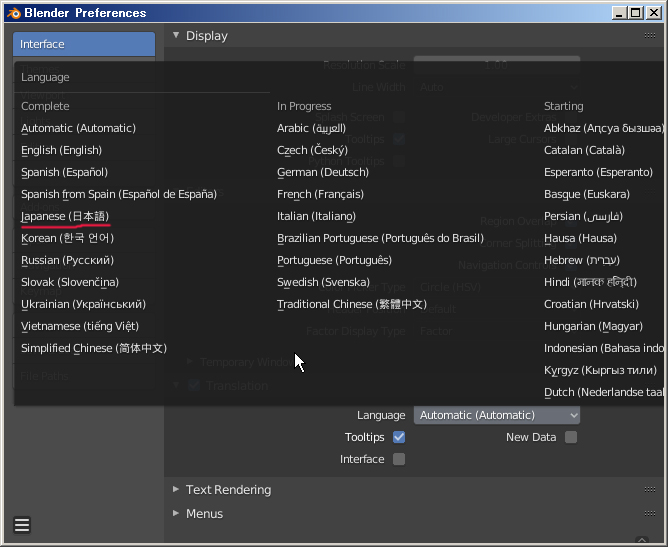
上画の様に、「Language」の「Automatic」を指定すると 新しい画面が表示されますので・・「Japanese(日本語)」探して選択して下さい。
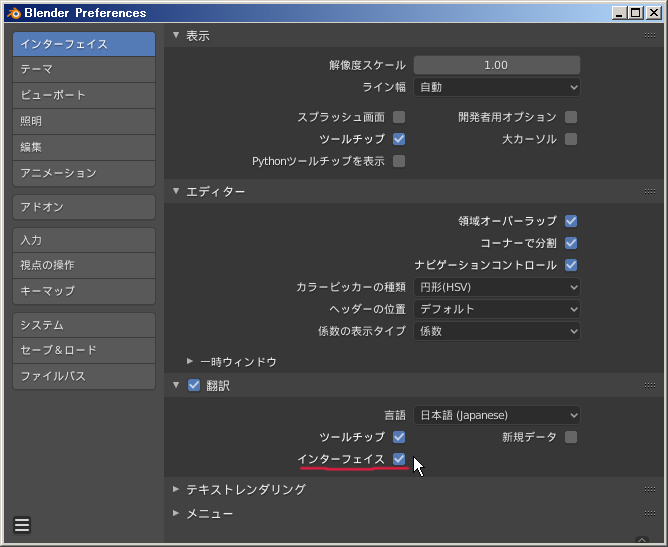
上画の様に、日本語表示になるので・・「インタ-フェイス」 もしくは「Interface」 どちらかが表示されていると思いますので、チェックを入れて下さい。
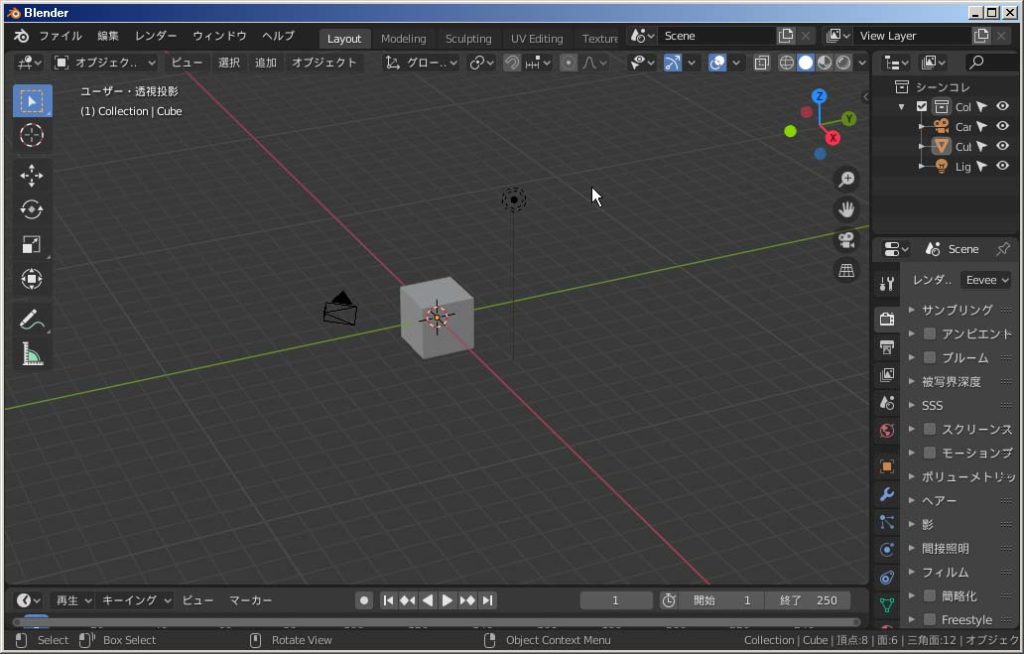
設定は自動保存されるので、設定画像を閉じれば・・上画の様に、日本語表示に変わると思います。

お疲れ様ですわ! 今後は、
Blender 2.81 性能がアップされてる
箇所など、引き続き紹介しますわ。
Blender 2.8 系での基本操作は、こちらを参考にして下さい。


