それでは、オブジェクト「ロボX落書き君」を作成するつもりでしたけど・・もう少し簡単な、オブジェクトの作成として「脚が無い、腕だけで」駆動する・・車輪付きの、ロボット作成に変更します。
下の画像の、ロボット作成となります。

目次
Blender 2.8 初期画面
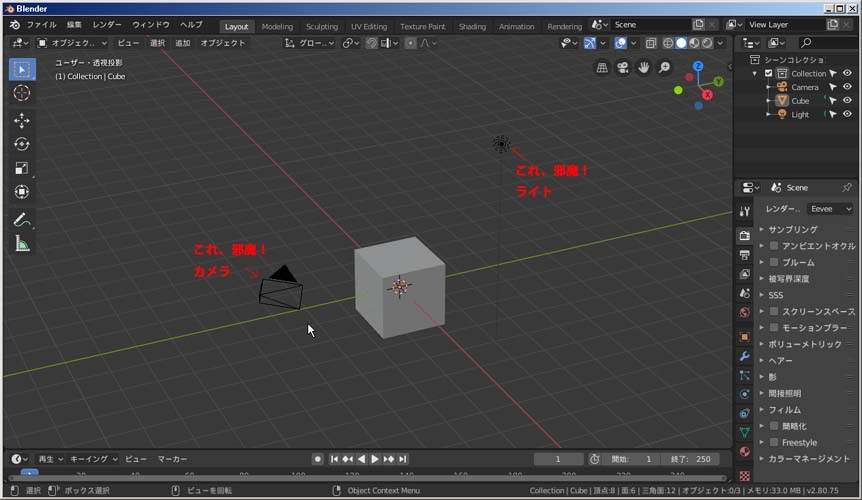
上の図が、Blender 2.8 の立ち上げ画面です・・(カメラ)と(ライト)が邪魔ですので、表示しないように 見えなくします。
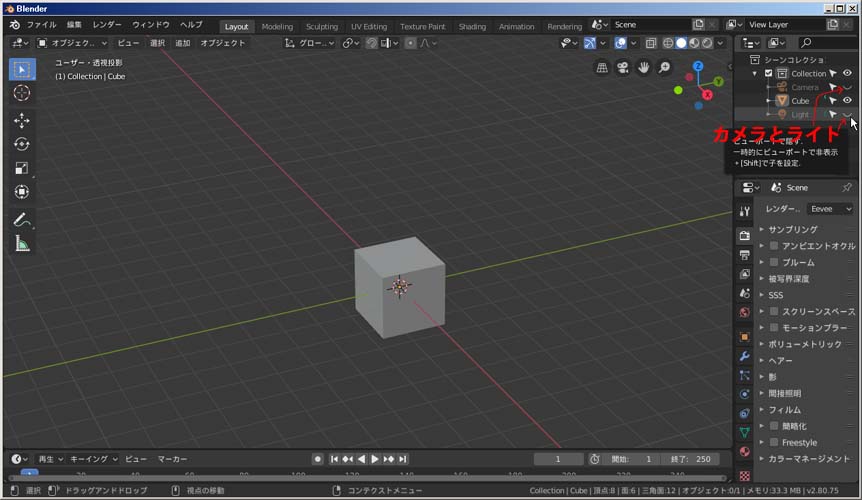
右上の(シ-ンコレクション)の、目のマ-クをマウスで クイックすると、見えなくなります。

次に、モ-ドを(オブジェクト)から(編集)モ-ドに切り替えます。
Blender 2.8 モデリング / 胴体

編集モ-ドに、切り替えたら 右上の 虫眼鏡アイコンで、拡大します。


「T」キ-で、表示 / 非表示できる ツ-ルバ-の上から3番目を、マウスの左クイック指定と、最上位のメニュ-の左下にある(辺選択)を 指定する。
立方体の、左上の辺を 指定する。

「Ctrl」+「R」キ-で、ループカットに移行し / その場で、マウスを動かすと 黄色の枠線が、縦や横方向に 表示されるので、縦方向で マウスで、左クイックする・・その場で「Enter」キ-を押す。

左下に、補助メニュ-が表示されるので・・(分割数)と(係数)確認する。
表示されていない場合は、マウスで左クイックで、表示されます。

左下の補助メニュ-に、・・(分割数)を、4を入力と(係数)が、0じゃないときは、0を入力する。

Y方向の、ル-プカットが済んだので・・X方向も、同じ操作で ループカットする。
Blender 2.8 モデリング / 首
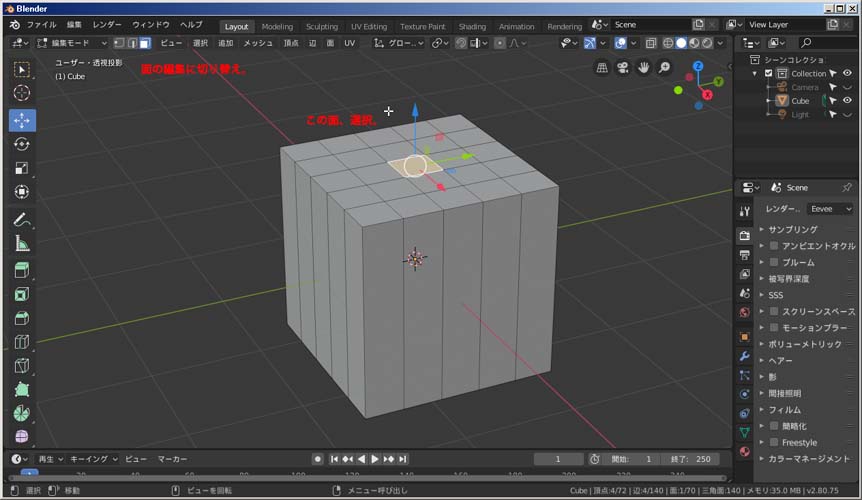
ループカットが、旨く進めば・・上図の様になるので、上部にある メニュ-の(面選択)に切り替えて・・立方体上面の、センタ-面を、マウスで指定する。
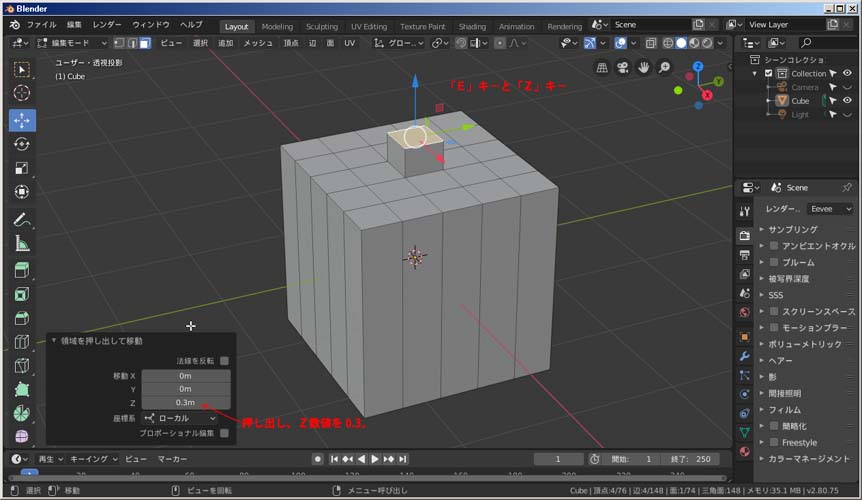
指定できたら、「E」キ-を押す・・続けて「Z」キ-を押し、マウスを上方向に動かす・・上図位に、押し出したら マウスを、左クイックする。
左下の、補助メニュ-を指定して・・(Z値)に、0.3を入力する。
Blender 2.8 モデリング / 頭

「I」キ-を押して、続いて「Enter」キ-を押す。
左下の、補助メニュ-確認して・・(幅)の値が、0じゃない場合は、0を入力する。
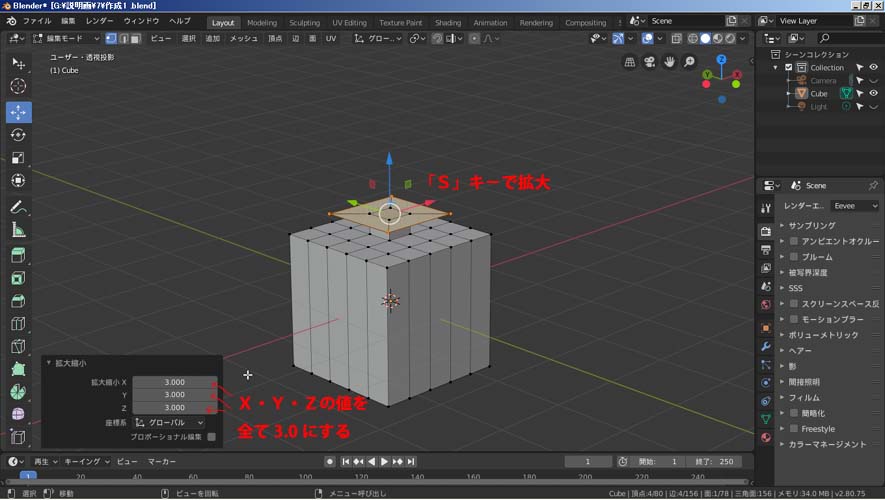
「S」キ-を押して、マウスを移動する・・上図くらいの 大きさで、マウスを左クイックする。
左下の、補助メニュ-で X / Y / Zの、全ての項目で、3.0を入力する。

指定できたら、「E」キ-を押す・・続けて「Z」キ-を押し、マウスを上方向に動かす・・上図位に、押し出したら マウスを、左クイックする。
左下の、補助メニュ-を指定して・・ (Z値)に、1.15を入力する。
Blender 2.8 視点移動

上図の様に、右上の(インタラクティブナビゲ-ション)マウスで、左クイックして・・マウス移動で、視点を回転できます。
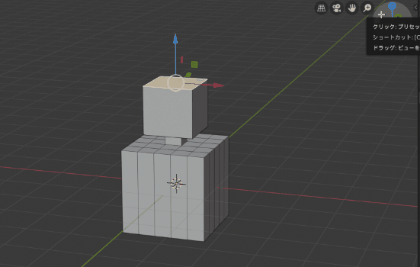
色々と回転させて・・頭 / 首 / 胴、の作成(オブジェクト)を確認して下さい。
Blender 2.8 モデリング
前のペ-ジの続きです、下図から 始めます。
図に有る、赤線が(X)方向で、緑線が(Y)方向です・・視点を何度も変えながらの表示図ですので、注意してご覧下さい。

blender 2.8 ル-プカット
まず、「Ctrl」+「R」でル-プカット・・胴部を一周グルリと分割します。
分割によって、出来た面を腕の断面として・・次の説明となります。
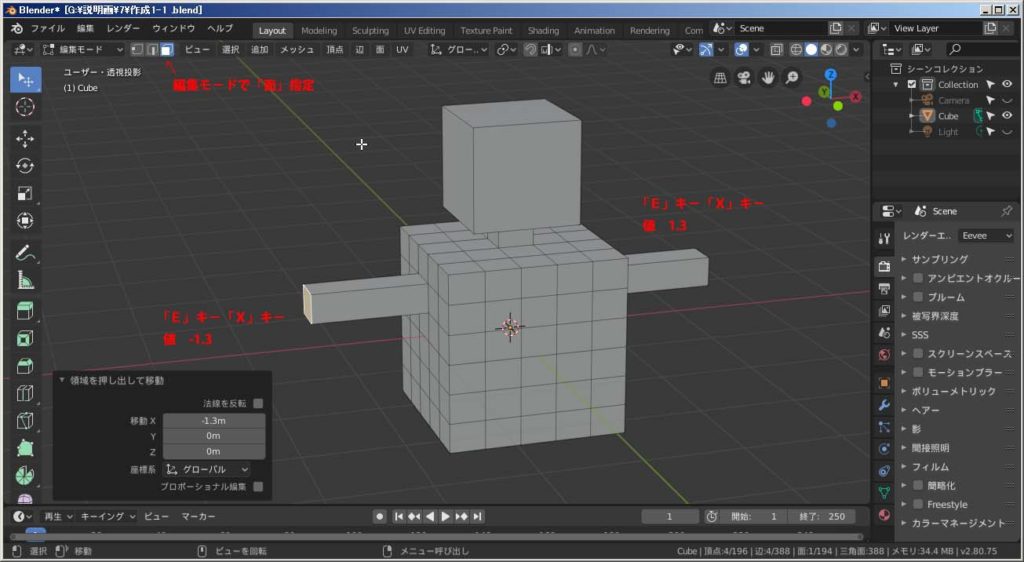
上図の様に、「面選択」モ-ドで面を選択して・・「E」で押し出しに、方向を「X」でマウス操作で押し出します。
左下の、操作メニュ-の(X)の値を1.3と-1.3で、左右の腕になる・・断面を押し出します。
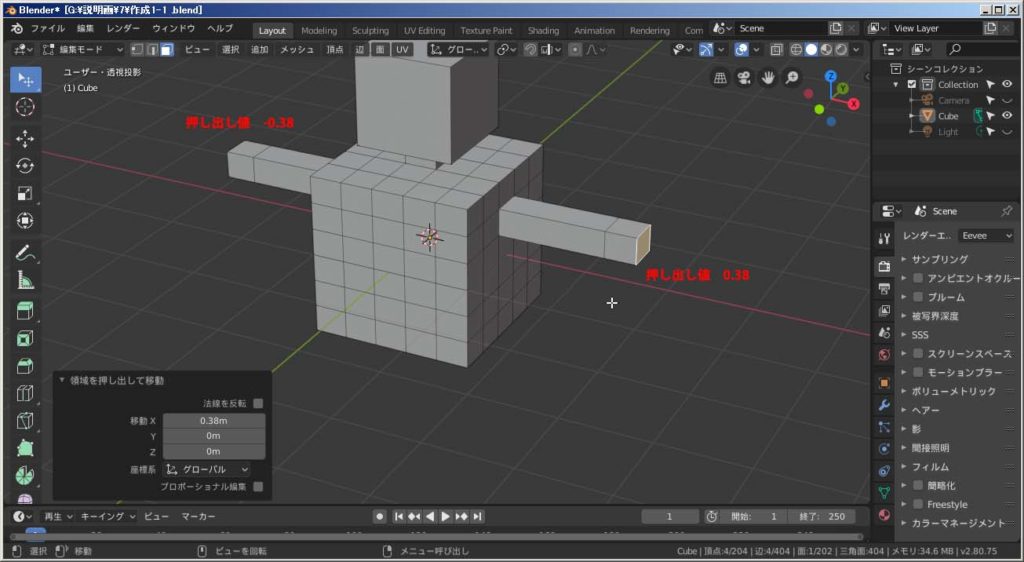
向かって右の、腕断面を指定して・・「E」で押し出し「X」方向で、マウス操作の押し出し、(X)の値を-0.35とします。
左腕も、同じ操作で(X)の値を+0.35で押し出します。
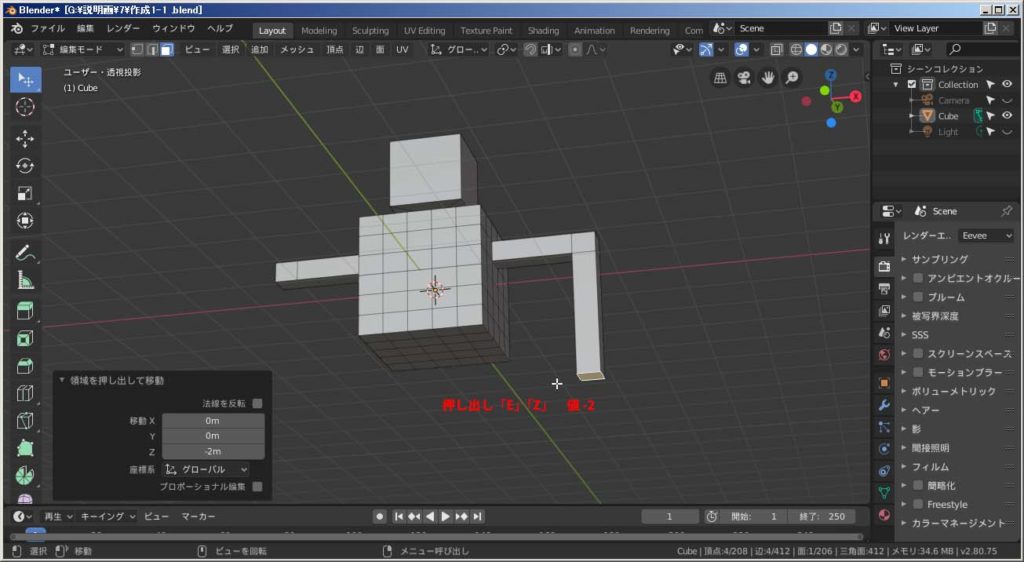
右側の、先程押し出した面の・・下面を指定して、「E」で押し出し方向「Z」で下方向に、マウス操作で押し出して肘下になる・・腕の延長部を作成します。

次に、押し出した面を選択した状態で・・「E」で押し出し状態にして、何もせずに「Enter」します。
・・何をしたいのか?ですけど・・関節部を作りたい訳です。
このままの、面指定で押し出しますと 関節の区切りが出来ませんので、押し出しで面を移動せず「Enter」して、新しい面だけ作成します(複製と言うやり方も有ります)・・今回は、押し出しの連続で 作成していますので、流れでこのやり方で、出来た面を「S」キ-のショ-トカットで 縮小します。
「S」を押して、マウス操作で指定した面を小さくします・・左下の操作メニュ-で、(X・Y・Z)に0.7を入力します。
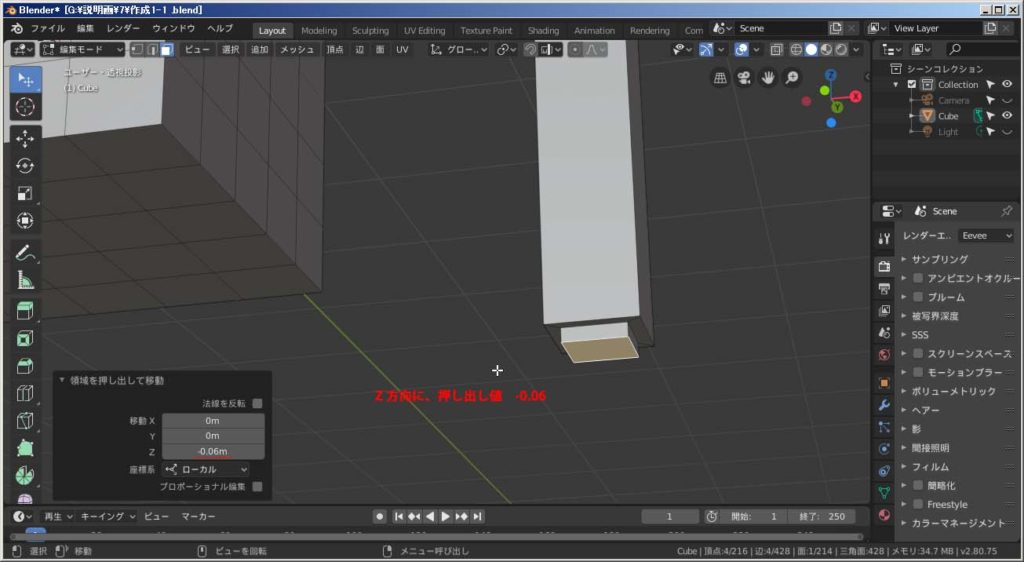
小さくした面を指定したまま、「E」で「Z」方向に押し出します。
(Z)の値は、-0.04です。

同じ様に、伸ばした面を「E」で「Enter」し・・新しい面を作り、「S」で拡大して(X・Y・Z)の値を、3.0入力します。

拡大した面を、指定したままで・・もう一度「S」で「Y」、マウス操作でY方向に拡大、値は(Y)を4.0入力します。

左上のメニュ-を、(面選択)指定から(辺選択)指定に変えて・・上図の様に両側辺を選択して「E」「Z」で押し出します。
値は(Z)-0.5です。
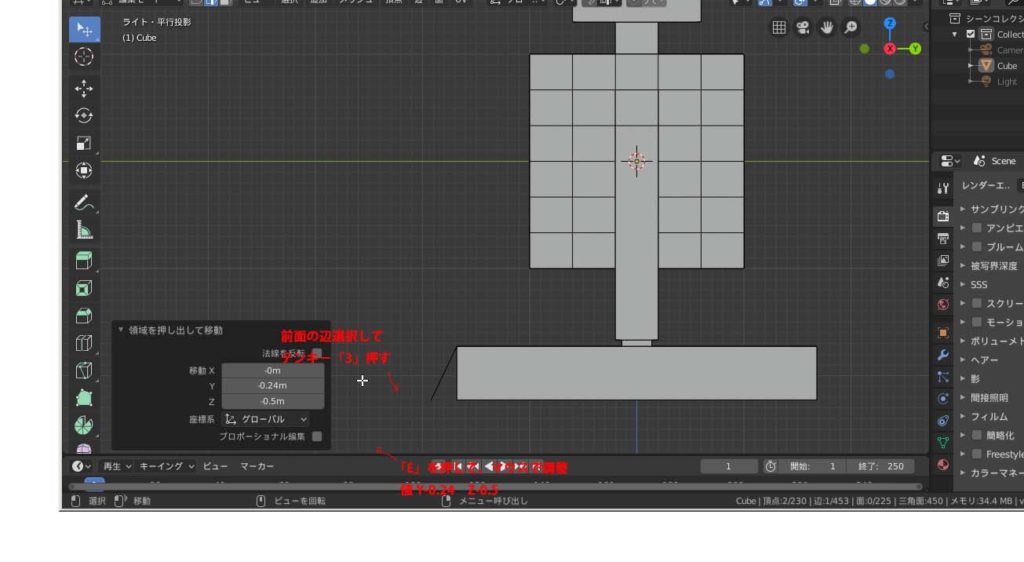
上図の様に、テンキ-の(3)を押して・・側面表示に切り替えて、前面の辺を選択して「E」のマウス操作で、斜めに押し出します。
(Y)値が -0.25 (Z)値が -0.5です。
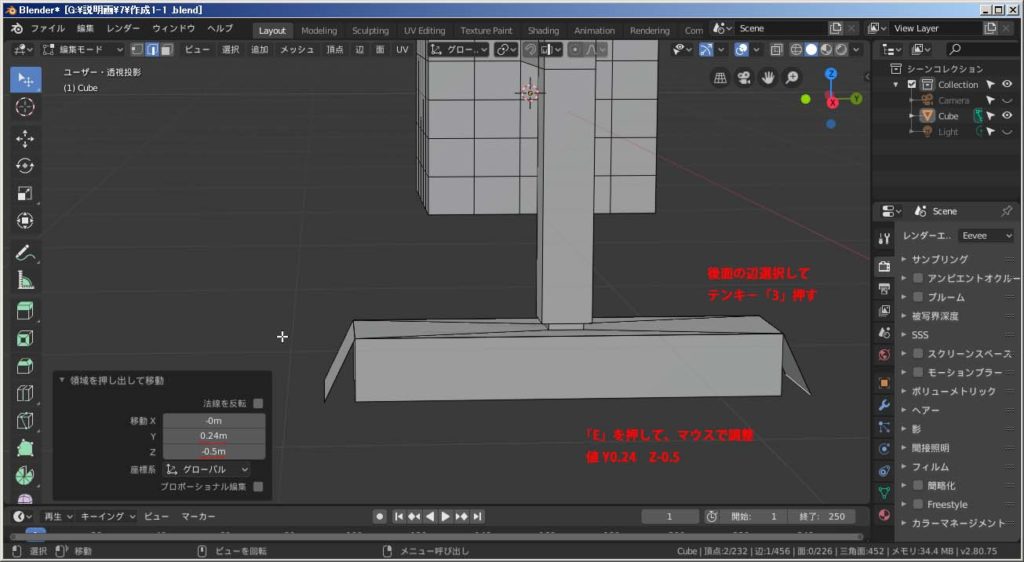
同じく、後ろ辺も(Y)値 +0.25で行います。
blender 2.8 面を貼る

左上のメニュ-を、(辺選択)指定から(頂点選択)指定に変えて・・上図の様に三点を選択して「F」で面を貼ります。
「F」キ-は、指定した中に 面を貼るショ-トカットです。
同じ様に、他の3箇所の隙間も面を貼ります。
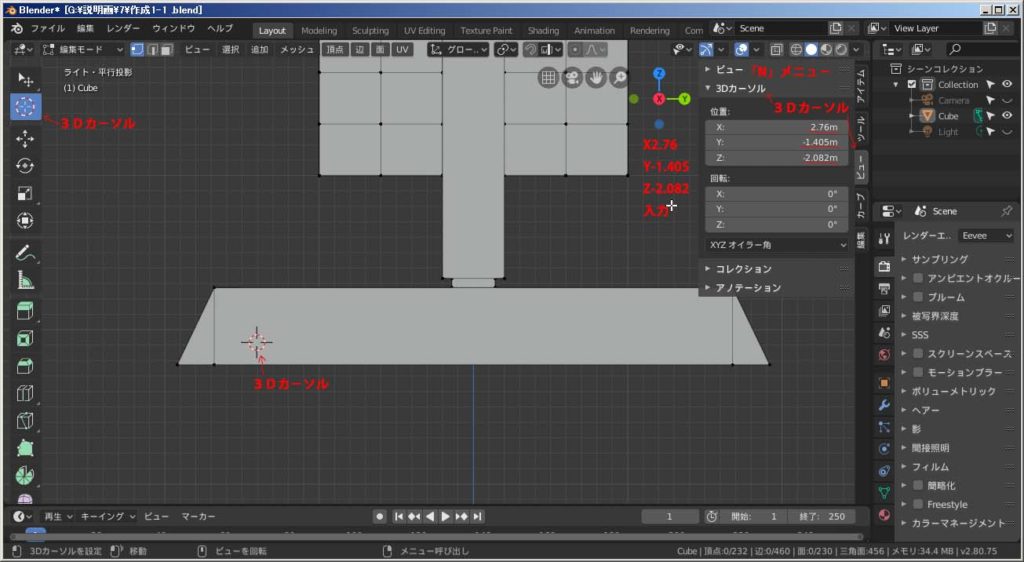
次の、制作に行く前に・・「T」キ-を、押すと左サイドの(ツ-ルバ-)が出たり消えたりするのと・・同じく「N」キ-でも、押すと右サイドの(Nメニュ-)が出たり消えたりするのを、確認して下さい。
新たな、オブジェクトを追加するために・・3Dカ-ソルを移動します。
左の(ツ-ルバ-)上の「Select Box」から、上図の様に「cursor」に変更します・・続いて「N」キ-を押して、右上のメニュ-を表示させます。
(ビュ-)と(3Dカ-ソル)の位置の(X)を2.76(Y)を-1.405(Z)を -2.082 を入力して、3Dカ-ソルを移動します。
blender 2.8 / 3Dカ-ソル

上部メニュ-の、(追加)で(円)を選択すると・・移動した3Dカ-ソル部に、円メッシュが作成されます。
追加して作成される位置は、3Dカ-ソル位置となります。
続いて、左下の(円を追加メニュ-)で(半径)を0.33(回転)でYを90度、と入力してください。

「F」で、面を貼って・・「E」の「X」で、マウス操作で押し出しする。
左下の設定メニュ-で(X)に-0.55を入力する。
blender 2.8 透過指定・選択
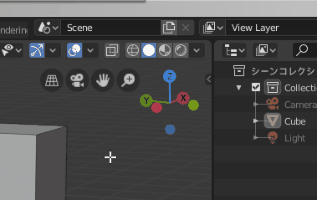
上動画の様に、(透過表示)を選択する。
この、表示の切り変えで・・奥の物も選択出来るか、否かを切り変えます。
blender 2.8 便利な C選択
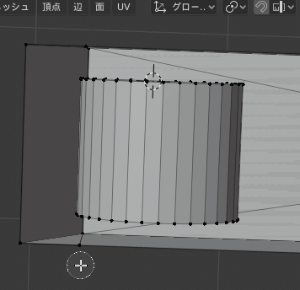
次に、「C」キ-のショ-トカットで・・円がマウス上に表示されます、円の大きさは、マウスのホイ-ルボタンを回すと調整できます・・上動画の様に、大きさを調整して、車輪以外に触れないようになぞると選択できます。
「C」選択は、なぞった物を選択できる便利な機能です・・解除は「 E s c 」キ-です。
blender 2.8 オブジェクト分離

今後の、選択が簡単にできる様に・・車輪だけ、別オブジェクトに分離します。
マウスで、右クリックして・・メニュ-表示します、その中の(分離)(選択)で、分離させます。
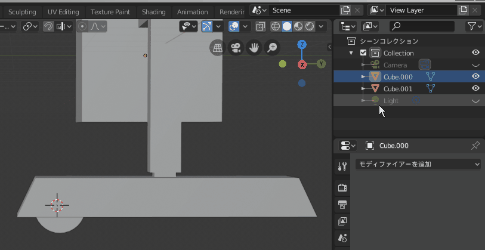
上動画の様に、右上の(アウトライナ-)で「オブジェクト」モ-ドでの切り換えを試して下さい・・選択の、有効 / 無効の切り換え三角マ-クが出ていな場合は・・動画でも見れるように、右上の「Filter」の項目を マウスでクイックすると現れます。
そこで、設定して下さい(動画通りです)。
blender 2.8 アウトライナ-
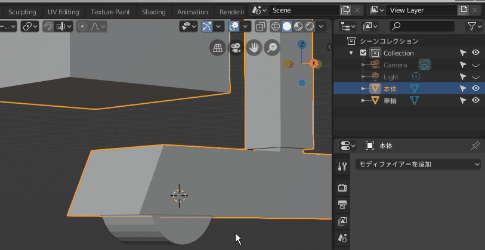
上動画が、選択と否選択に、表示と非表示の 切り換え方です。

解りやすくするために、(アウトライナ-)の「コレクション」名を・・本体と車輪と変えました。
マウスで、ダブルクリックして入力モ-ドにして入力です。
本体の選択チェックを切って、編集モ-ドにしてから車輪を選択・・「Shift」+「D」のショ-トカットが複製ですので、それを使って「Y」の後、マウスでY方向に移動して複製します。
blender 2.8 オブジェクト複製

続けて、等間隔に見た目で残り2個を複製します。
「G」キ-が、移動のショ-トカットですので・・移動調整したい、車輪を選択後に「G」と移動方向の「Y」で、マウス操作での微調整をしてください。

以上で・・簡単な、ロボット完成です。
次回は、テクスチャを、貼ってのUV展開に進みたいと思います。
上の簡単な、オブジェクトでも・・よりリアルとか、面白いとか・・変化させて見ますので、お楽しみに・・
お疲れ様でした。
今回の、オブジェクト作成は・・長くなりました!
お疲れ様でした。
補作説明として、「ル-プカット」はオブジェクトを輪切りしたように・・分離しますけど、単に1平面を分離して・・面を追加したいので有れば、編集部分を選択して、マウスで右クリックしての、メニュ-を覗けば(細分化)など有ります。
制作途中で、保存してからの・・色々と試す事が、上達への近道です!
日本語化しているので有れば、読むと・・なんとなく、こういう事かな?と思ったら、試してください。
・・・・保存の仕方は、まったく触れていませんでした・・他のソフトと同じ保存方法でしたので、教える必要なしと思って^^;
次回の、最初に・・解らない方には、遅いけど・・;
掲載を考えます。(申し訳ございません)



