Blender 2.8 Eevee 使う

上図が、前回の「オブジェクト作成」で創った・・車輪付きのロボット完成画です、(ソリッドモ-ド)での表示となっています。
これを、(レンダーブレビュ-)表示に切り替えて見ます。
下図の様に・・右上の欄で、マウスでの選択で 切り換えが出来ます。

上図が、切り換えた様子です・・カラ-表示に、影まで表現しています。
(レンダ-エンジン)は、「Eevee」に設定しています・・このエンジンが、Blender 2.8 から搭載された、リアルタイムに表現を(高速)化しよう見たいな・・出力形式です。
その他の、出力形式の種類と・・「Cycles」エンジンで表示結果を、下に表示しています。

Blender Cycles エンジン出力
上図の様に、出力形式の項目の「レンダ-エンジン」の中から・・(Cycles)をマウスで選択してください。

上図が、(Cycles)エンジンでの表示画となります。
Blender 2.8 Eevee エンジン出力とは
「Eevee」とは?を、正確に解説すると・・他の(ハ-ドウェア)面の専門知識が必要となりますし・・本題が離れて、長い時間が必要となるので 興味が有る方は・・他の文献などで調べて下さい。
簡単に、使えるかだけの説明になると・・(OpenGL3.3)、OSは WindosかLinux、またCPUは AMDとIntel の ハイスペックモデルを必要とします。
私の、使用PCは・・OSはWindos7、CPUはIntel core i7 2600K 3.4GH、グラフィックカ-ドは GE FORCE GTX 550Tiです・・4年前くらいに、自作したパソコンです。
最初は、作動しませんでした・・新しいドライバ-を、ネット上で見つけインスト-ルしましたら作動する様になりました。
多分ですけど・・OSがWindos10で、最新のパソコンでしたら、作動する様に設計されているのではと思います。
「Eevee」が出来るに、こしたことはないですけど・・「Cycles」エンジンで表示できますので、まずは色々と(表示の仕方)を変えてみて・・表示対応の仕方になれて下さい。
Blender 2.8 の モディファイア-
今の、オブジェクトの(車輪付きロボット)は、何の変哲も無いデザインですので・・もう少し、手を加えて 名前をつけたいと思います。
名前を「ガリバー君」として、(モディファイア-)で変形させましょう。
モディファイアーとは、オブジェクト形状を壊さずに・・色々な変形が用意されている集まりです。
ですので・・いつでも元の形状に戻せます。
おさらいになりますけど、行った処理に対する「取り消し」は Ctrl + Zキ-を押す回数分戻れます・・「やり直し」は Ctrl + Shift + Z キ-の回数分です。
気に入らない結果の変形をした場合・・この処理では、回数制限が有りますし、行った処理分の手間が必要となります。
モディファイアーでしたら、適用を止めれば・・いつでも元の、オブジェクト形状に戻せる 便利な機能です。
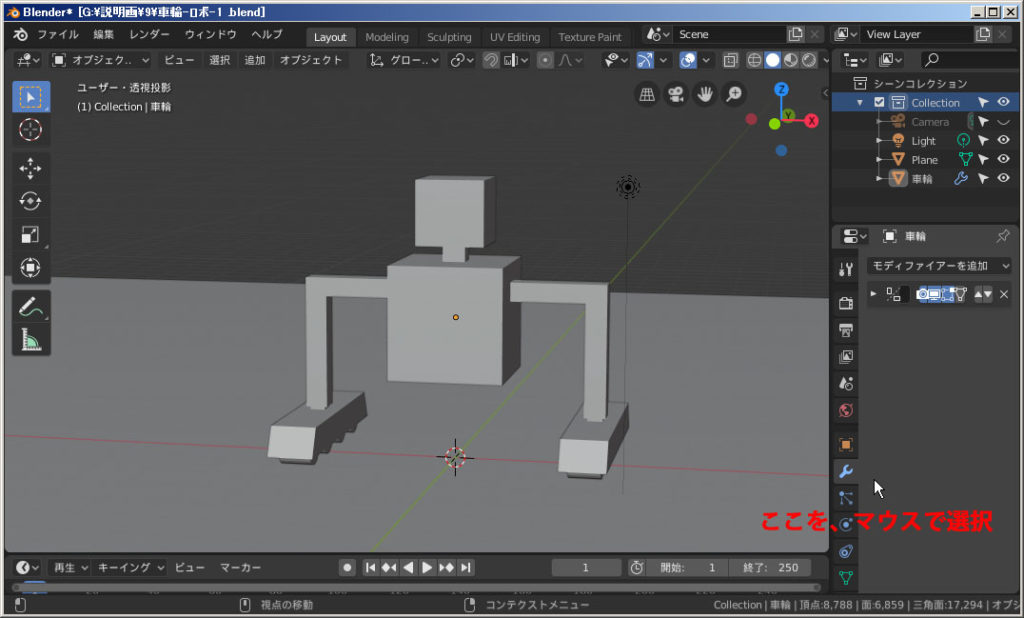
まずは、右側の・・プロパティパネル欄の、工具のスパナ見たいな絵を、マウスで選択してください。
Blender サブディビジョンサ-フェス使い方
(サブディビジョンサ-フェス)と言う変形処理を行いたいと思います。
ポリゴン数を増やして、滑らかな形に変形します・・ので角張った形状を、丸みの有る形状へと、変形させる事ができます。
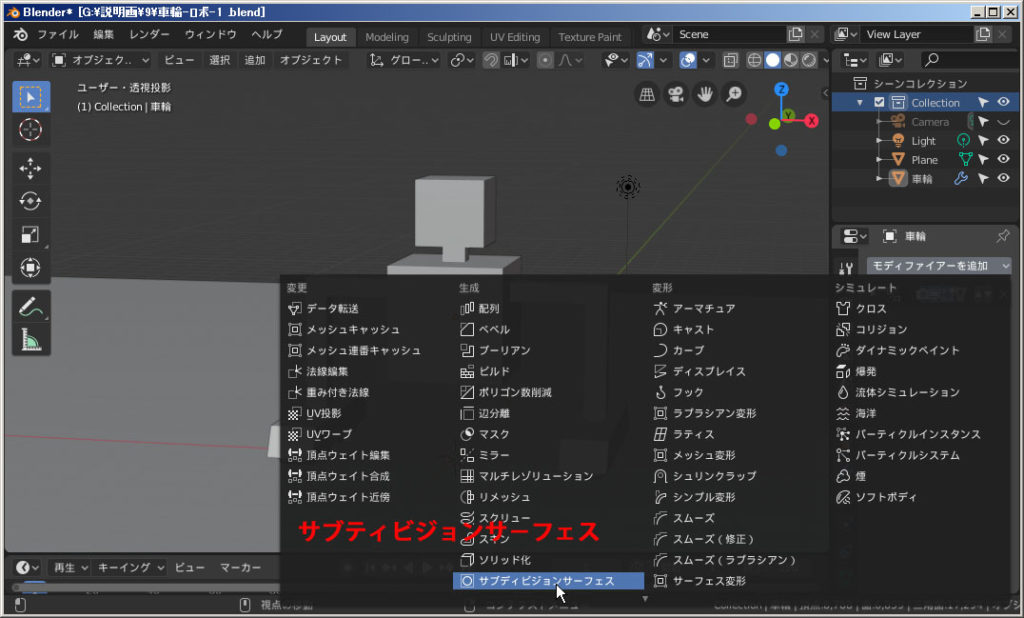
上図の様な、メニュ-表示になりますので・・(サブディビジョンサ-フェス)をマウスで選択してください。
変形種類で、PC処理時間が違いますけど・・サブディビジョンは、計算が複雑らしくて・・変化が現れるまで、一分程の 待ち時間が必要です。
もちろん、使用している PCの性能に左右されます・・
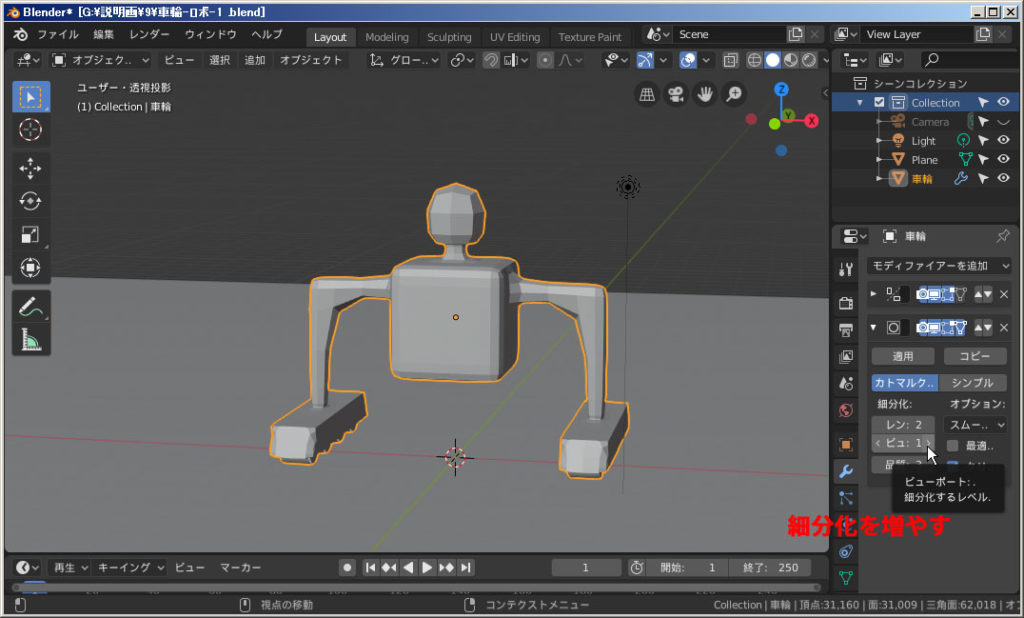
上図が、丸まった様子ですけど、もう少し丸くしたいので・・項目の中に「ビュ-ポ-ト」が有ります、値が(1)だと思うので・・(2)にして下さい。
この値が大きい程、細分化が増えます・・増やす程に、処理時間が必要となり結果・・表示速度が遅くなりますので、注意してください。
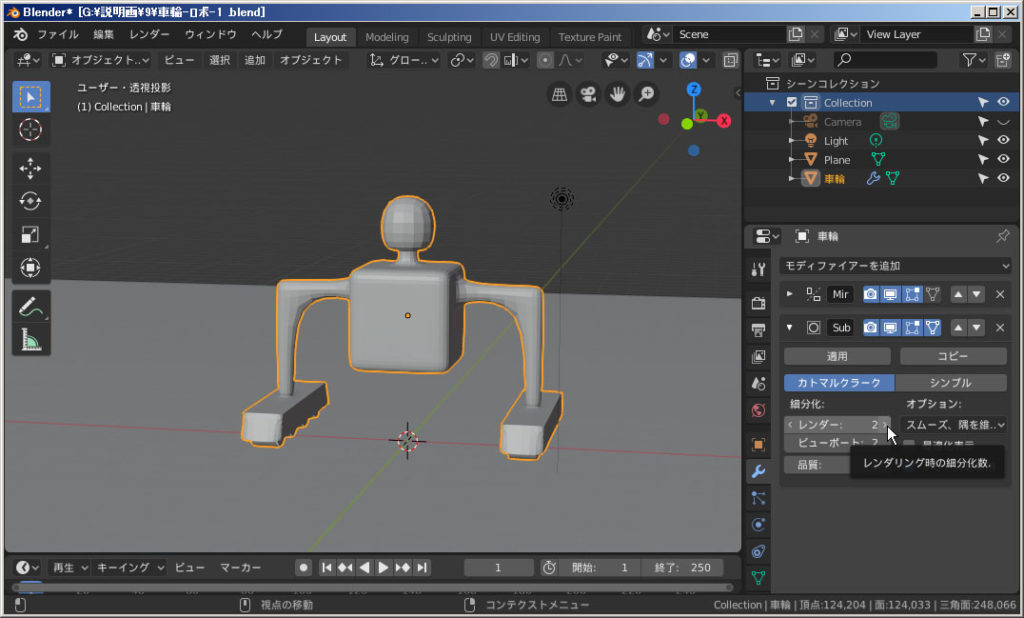
だいぶ、ポリゴン数が増えて、丸くなりました・・(ワイヤ-フレ-ム)表示で確認して見ましょう。

上図が、確認した様子です・・まだ、丸くする手が有るので使って見ましょう。
Blender スム-ズシェ-ド使い方

(スム-ズシェ-ド)が使えるので・・上図の様に、マウスでスム-ズシェ-ドを選択して下さい。

思い通りの・・遊び心ある、変形が出来ました!
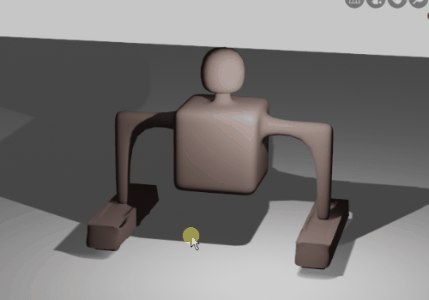
次で、テクスチャを貼ったり・・ペエイントして見たりと、色んな方向から「ガリバー君」に、変化を加えて・・面白い キャラへと確立させたいと思います。
お疲れ様でした。
Blender 2.8 UV展開
今から、UV展開について学んで行きます。
「ガリバー君」で、いきなり展開しても・・理解しづらいので、blender 2.8 上の「追加」メッシュの立方体で、UV展開して行きます。

単なる立方体では、単純すぎるので・・「編集モ-ド」で(Ctrl)+(B)の、角を育成する(ベベル)を使って立方体の角を、幅0.303で平にしたのが・・上図になります。
Blender 2.8 の UV Editing

blender 2.8 には、作業をするにあたって・・便利な表示モ-ドが、幾つか用意されています。
UV展開は、UV Editingモ-ドが有るので・・使って行きます。(上図参照)
UV展開は、「編集モ-ド」で展開したい物を・・選択した状態で行いますので・・立方体を全選択した状態にします。
すると、上図の様に・・左側に、立方体を 開いた様な図が表示されています。
blender 2.8 の、追加メッシュは・・すでに、UV展開された状態で収納されてるのでは?・・と思います。
ですので、解りやすい様に・・別の展開で(立方体)を開いて行きます。

説明したように(UV展開)は、編集モ-ドで全選択した後・・展開メニュ-で、展開の仕方を、選択する事で行えます。
上図の様に、上部に(UV)をクリックするか・・ショ-トカットで「U」キ-でメニュ-が、表示されます。
上部に(UV)が見当たらない時は マウスの矢印を置き、ホイ-ルボタンを回すと・・表示を両側に移動させる事ができます。
(UV)に、マウスの矢印を置くと・・ショ-トカットキ-まで解る様な、親切なソフト使用に変化・・blender 2.8 の開発スタッフの努力感謝です ^^;

次に・・上図の様に、(スマ-トUV投影)を選択して・・下図の様に、そのままの設定で OK します。

すると・・左側の展開図が、下図の様に表示が変わります。
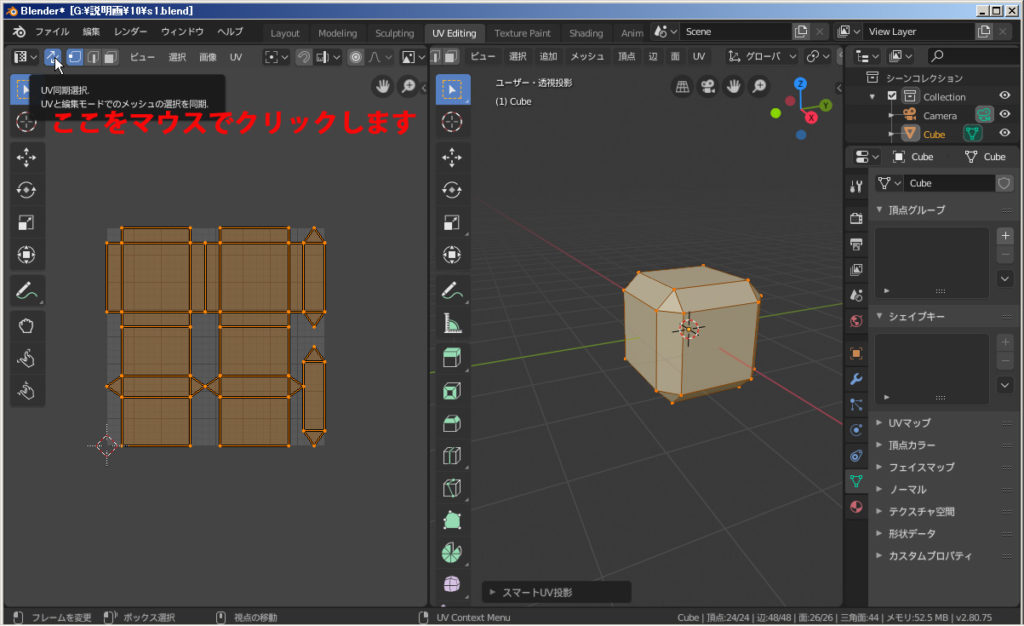
上図の様に・・左上の「UV同期選択」で、編集モ-ドでの UVとメッシュ選択が同期するようになります。
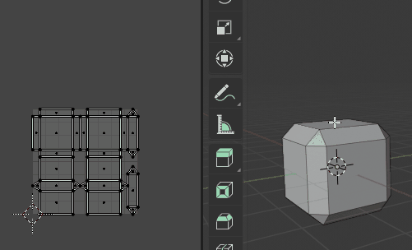
右側の、編集画面で・・(面)選択モ-ドにして、色々と面を選択すると・・左側の UV展開画面で、どの展開面に同期しているの確認しているのが・・上の動画です。

これで・・どの面で作業すれば、反映されるのか解りましたので、上図で指定している面に、作業をして・・見た目を変えたいと思います。
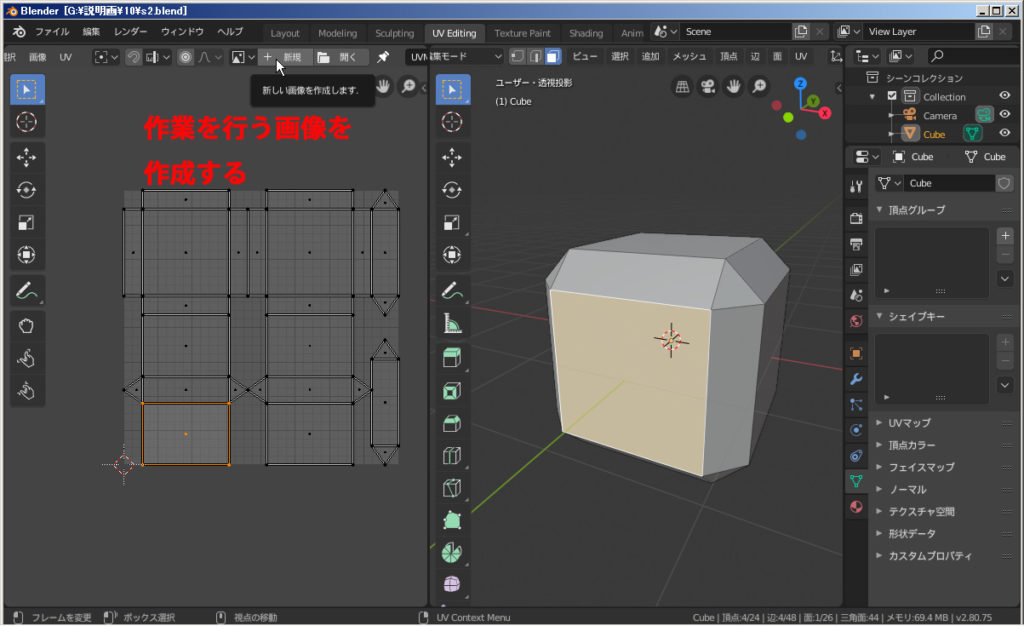
その前に・・設定しないと行けない項目に、(画像作成)が必要となります。
上図で、示してる様に・・作業を行う画像を作成する必要が有ります。
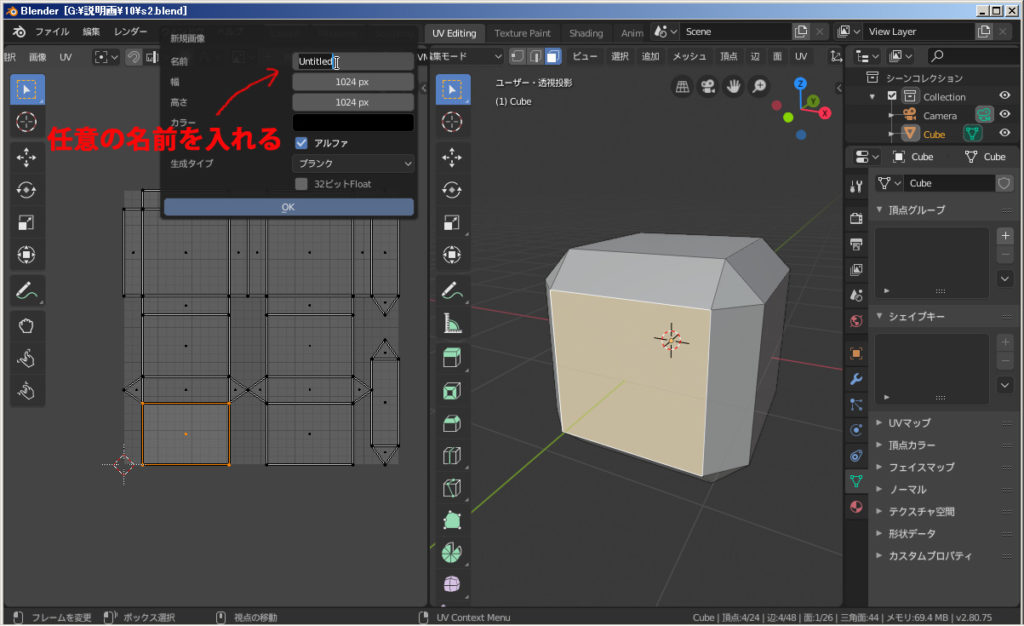
新規で、任意の名前を決めて・・画像の大きさを、入力して 作成。
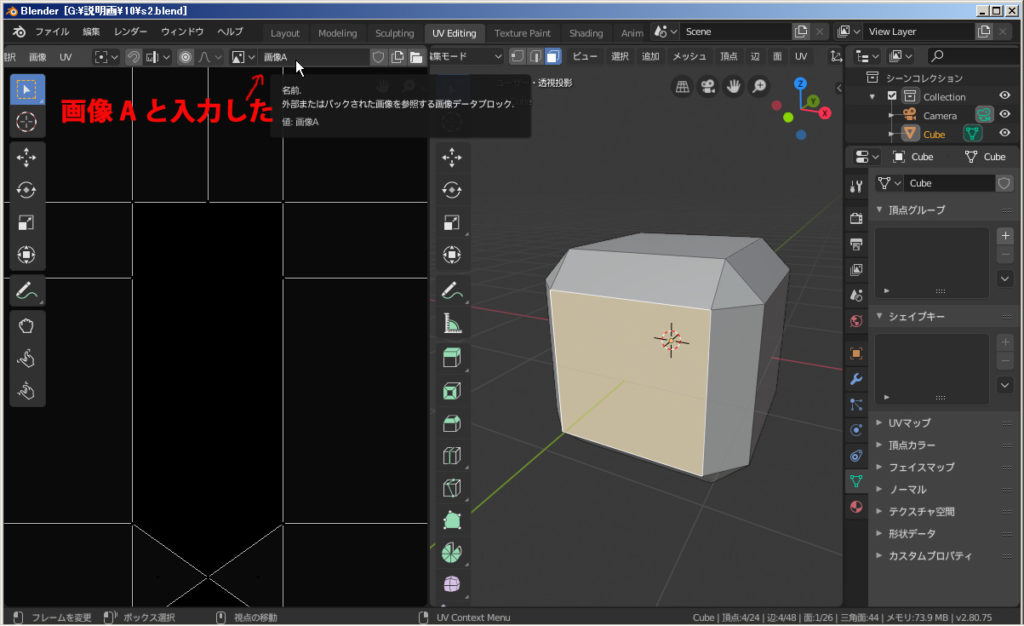
今回は、(画像A)として作成しています。

作成したては、真っ黒になりますけど・・画像が大きく表示されているだけですので、マウスのホイ-ルボタンを使って表示を小さくして下さい。
Blender 2.8 の Shading
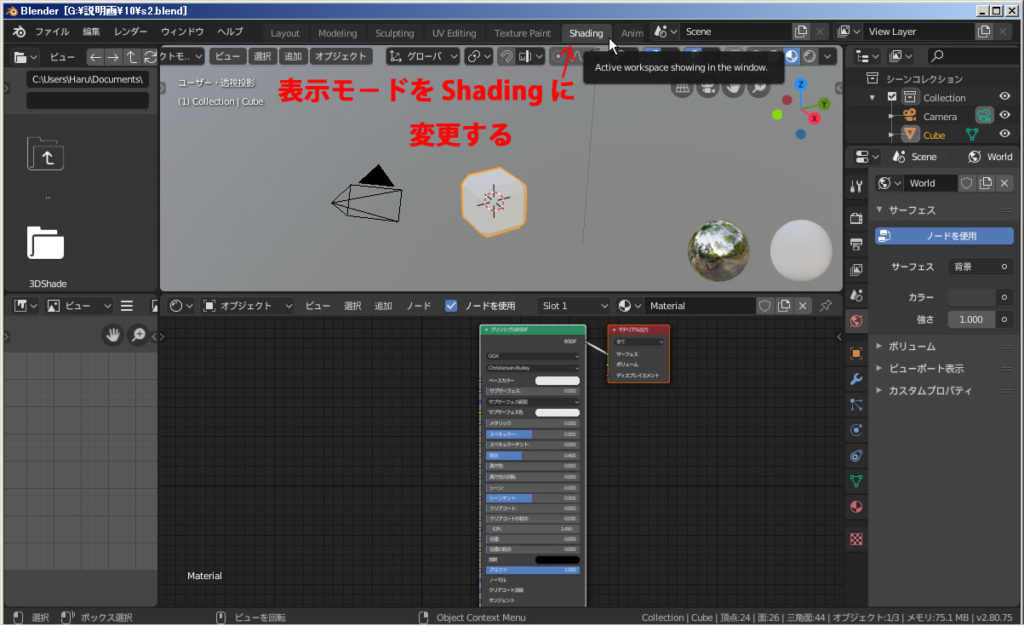
次に・・上の欄の、表示モ-ドを Shading に変更します。
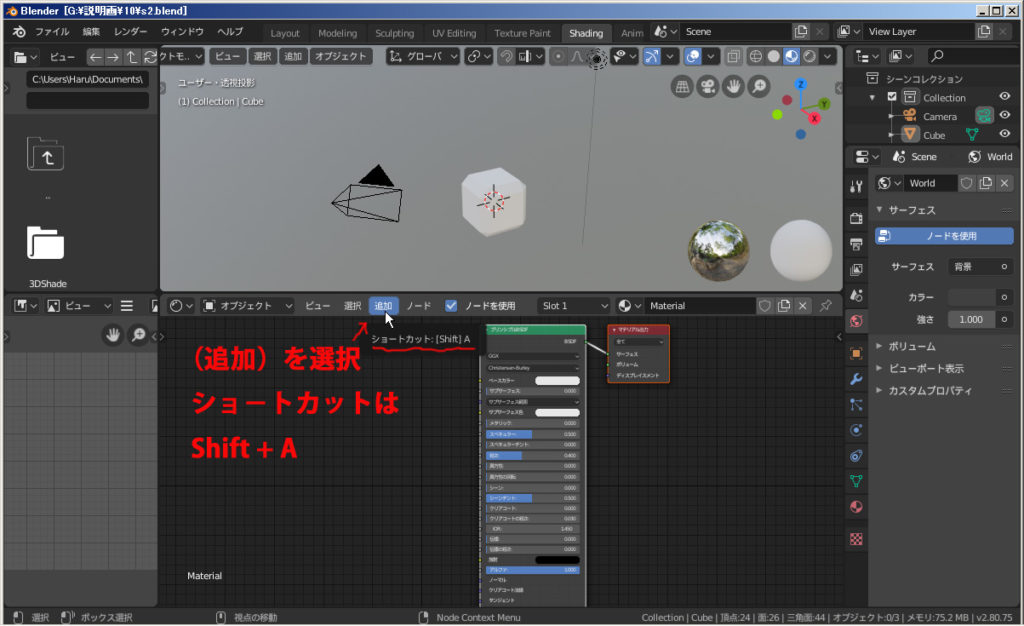
上図の様な・・画面になりますので、(追加)選択して現れるメニュ-で・・(テクスチャ)に移行します。
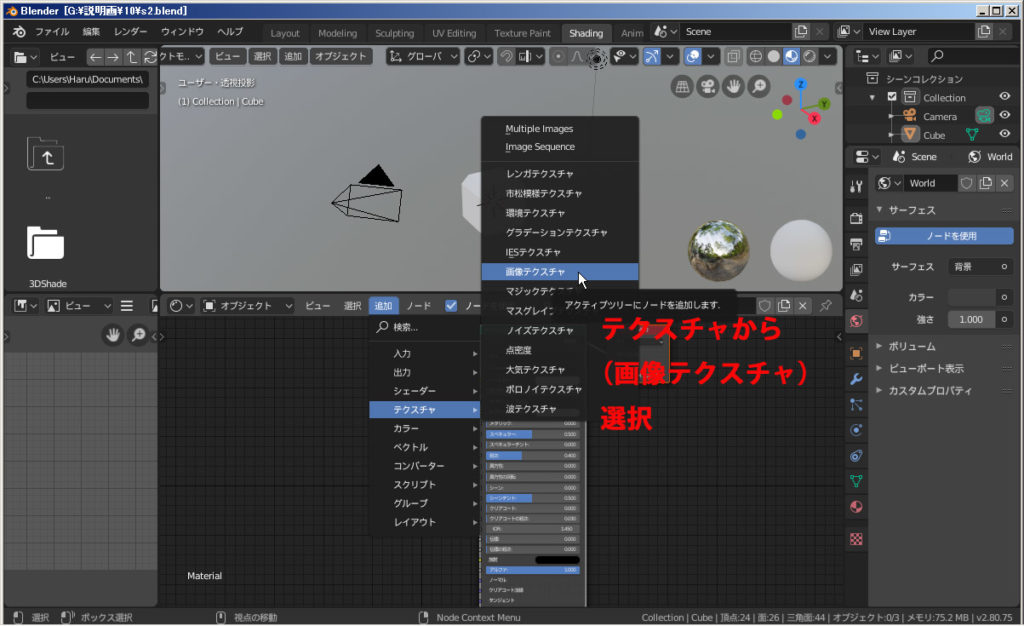
すると・・新たなメニュ-が、表示されるので(画像テクスチャ)を選択して下さい。
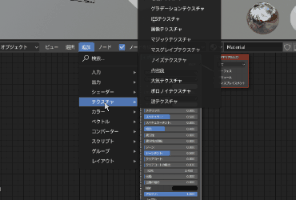
(画像テクスチャ)を選択すると・・ボックスが表示されるので、上の動画の様に接続して下さい。

追加した、(画像テクスチャ)ボックスから・・上図の様にして、作成した(画像 A)を選択指定して下さい。
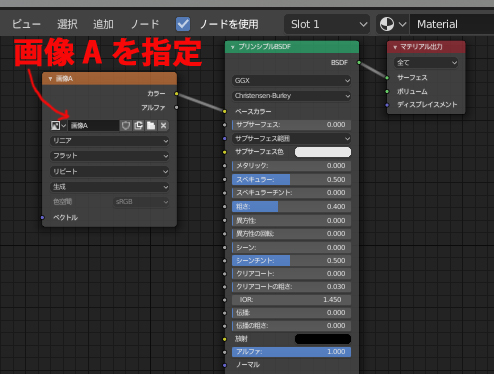
上図が、画像 A を指定した様子図です。
Blender 2.8 の Texture Paint
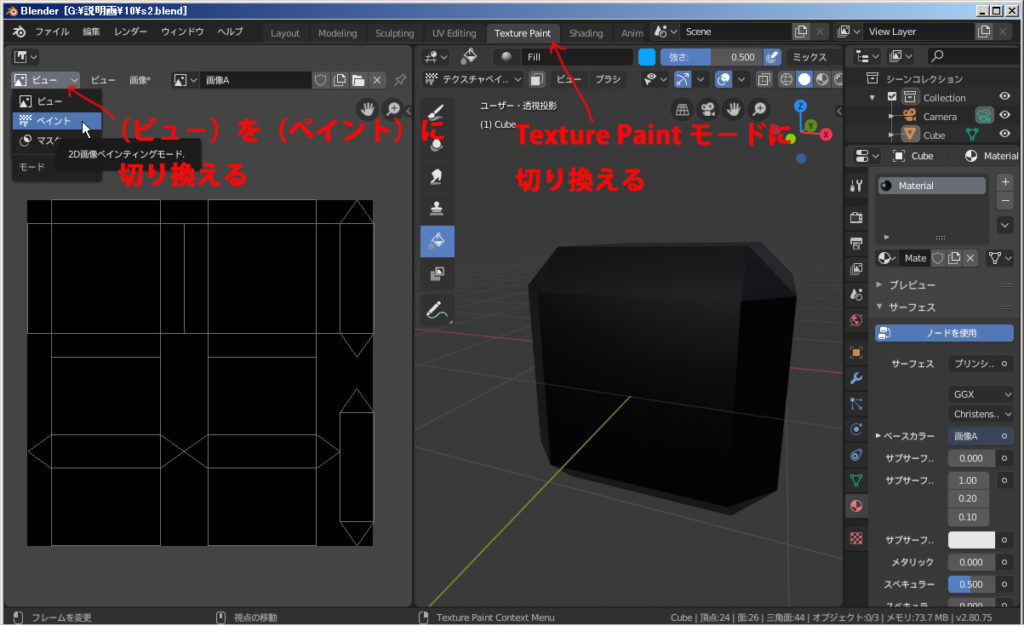
上図の様に、「Texture Paint」モ-ドに切り換えて・・左画面の(ビュ-)を(ペイント)に切り換えてます。
Blender 2.8 の ルック開発モ-ド

右画面を、「ルック開発」モ-ドに切り換えます。

画面上から、バケツ絵の(塗りつぶす)を指定します。
右側の(プロパティ)パネルを、「コンテクスト」表示にして・・強さの項目を「1」にして、塗りつぶす色を指定します。

「コンテクスト」表示をスクロ-ルして、下の項目を表示し・・上図の様に、(減衰)のプリセットを変更して下さい。
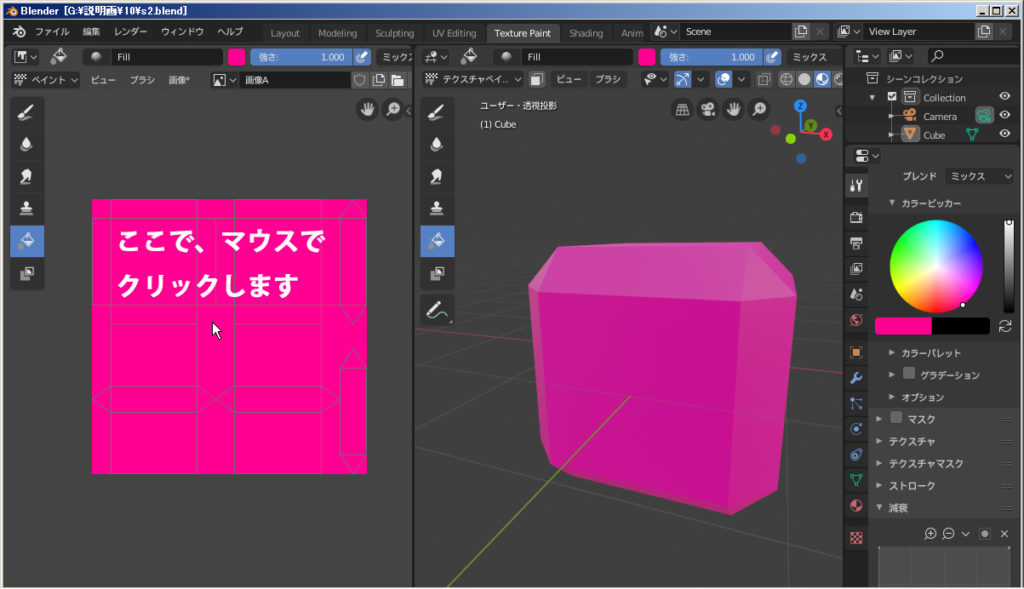
設定が終われば・・上図の様に、左画面の展開図をマウスでクリックして下さい。(指定色で、右画面の立方体が塗られます)
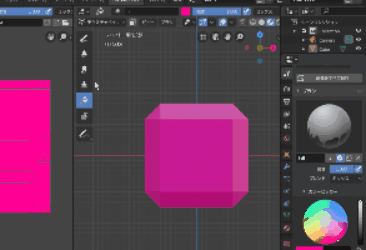
次は、ブラシので描きたいと思います・・上の動画が、ブラシの設定を表しています。
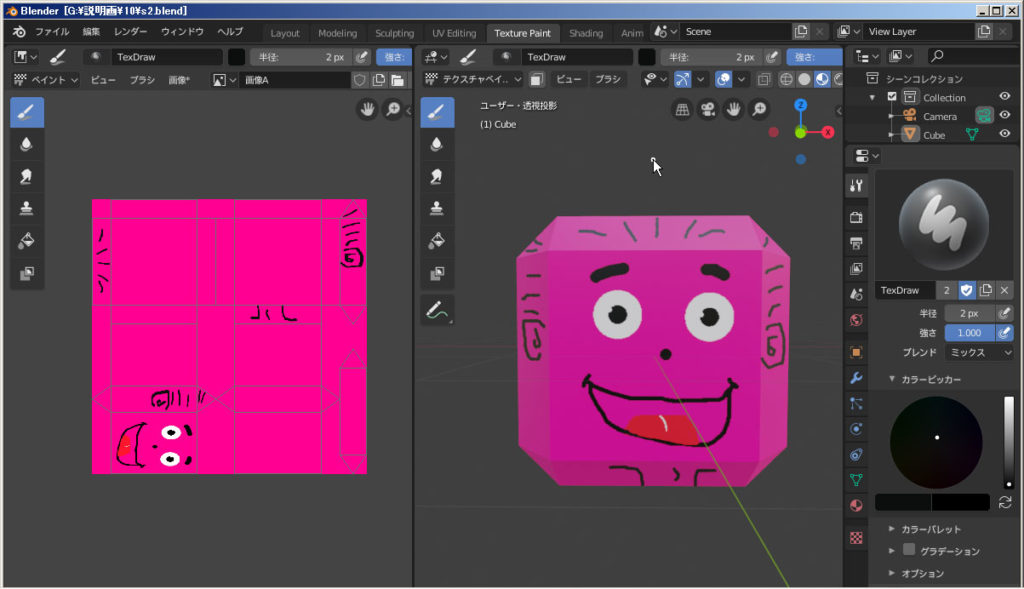
上図が、お絵描きした図になります・・左の展開図と、右の立方体を見比べてみると・・UV展開が、理解できると思います。
展開の仕方は、行いたい作業により・・変わりますし、(展開図)で描くと(オブジェクト)で描くも、可能ですので・・作業しやすい方で行います。
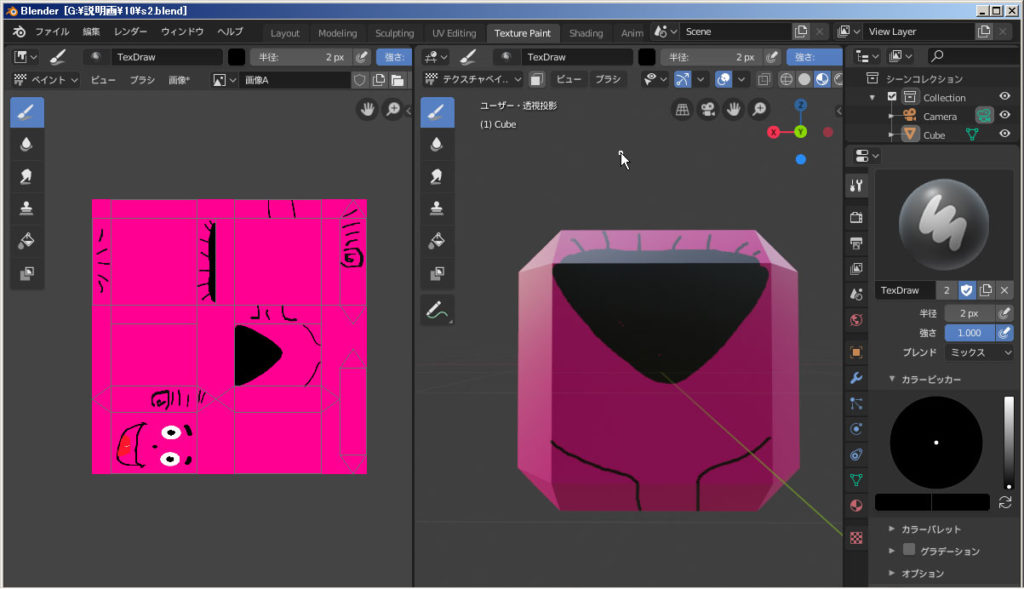
上図の様に、後ろ面も(立方体)を回して・・表示しブラシで、描きました。
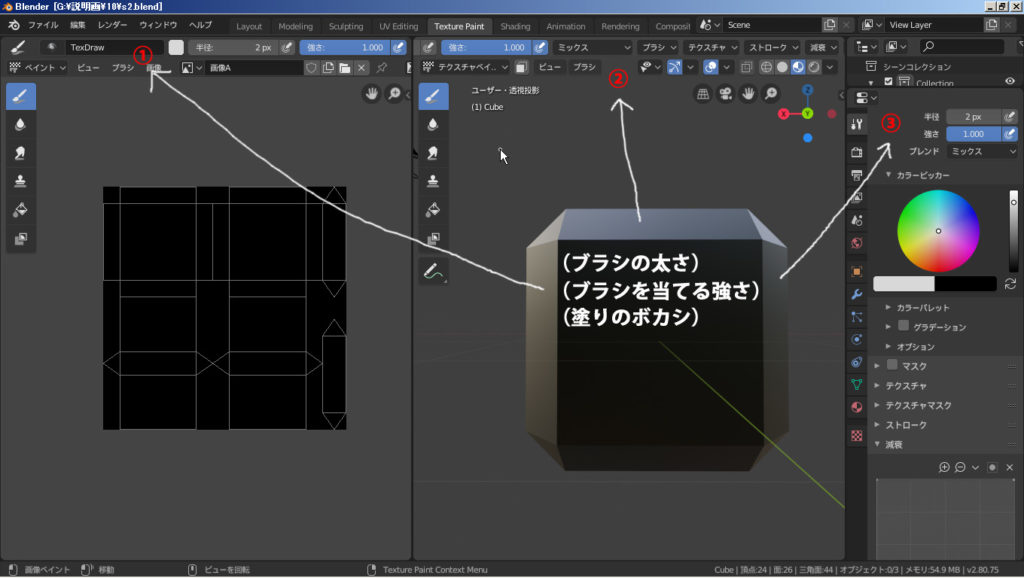
上図に、記載してる様に・・①と②と③の、どこでも設定は可能です・・同じ結果となります。
主に、(ブラシの太さ)(ブラシを当てる強さ)(ブラシ経外周のボカシ)などを設定します・・色々と試して下さい。
ここの設定は、習うより・・慣れろの方が、的確な方法だと思います。
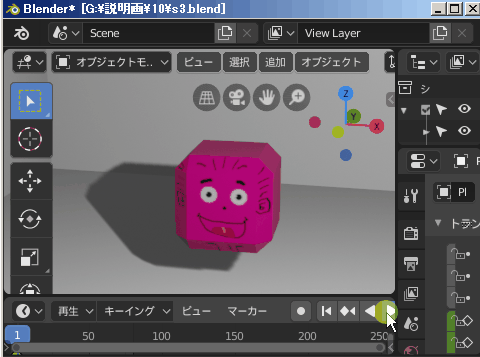
お疲れ様でした・・最後に、「UV 展開」をして、ペイント作業が終わった「立方体」をアニメ-ションした 動画です。
私が・・1番、理解出来なかった箇所の「UV 展開」でした ^^;
まず、UV 展開の種類と使い分け?・・次に、「Shading」の概念が、全く無かったので・・理解するまで、ネット上で調べまくりました。
この「Shading」に関しては、入り口に・・やっと入った状態でして、私自身が必死に学んでいます ^^;
改めて、Blender の奥の深さに・・ビックリしている状態です。
今後の展開ですけど・・分野別に、紹介して行く方法が得策だと思います。
Blender を学べば、学ぶ程・・高度な方法で、色んな表現が可能だと知りました。 例えば、2D で アニメ-ションも、プロ使用で可能です!
この後、簡単な完成の「ガリバー君」を掲載をして、その後の学びは・・分野別で行おうと思っています!
お疲れ様でした。
Blender 2.8 の アニメ-ション回転

上図が、ガリバー君に・・少し手を加えて、ペイント処理した画像です。

同じく、少し上から見て・・比較してる画像です。

回転させて、確認している・・アニメ-ション回転です。
取り敢えず・・「テクスチャ ペイント」編は、これで終了としたいと思います。
今後は、項目別に紹介して・・共に学び、その集大成として・・Blender 2.8 が、使いこなせると言う展開で進めて行きます。
お疲れ様でした。



